Cách cài đặt Office 365 bản quyền miễn phí vĩnh viễn mới nhất
Office 365 giờ là Microsoft 365, nó là phiên bản nâng cao của Office thông thường và được tích hợp công nghệ điện toán đám mây giúp bạn có thể làm việc mọi lúc mọi nơi, chia sẻ hay làm việc trực tuyến với mọi người với rất nhiều tính năng hữu ích. Office 365 còn được cài đặt và sử dụng cả máy tính lẫn smartphone trên mọi nền tảng (tối đa 5 thiết bị). Các bạn nên mua Office 365 tại các đại lý ủy quyền nhé, nhưng trong bài viết này mình hướng dẫn các bạn cài Office 365 bản quyền miễn phí vĩnh viễn nhé, mời các bạn theo dõi.

Bước 1: Gỡ cài đặt Office cũ (nếu có)
Các bạn kiểm tra xem trên máy tính đã gỡ phần mềm Office cũ chưa, nếu chưa các bạn vào Control Panel > Programs & Features rồi nhấn Uninstall là xong. Hoặc các bạn có thể sử dụng trình gỡ cài đặt Revo Uninstaller để gỡ cho sạch.
Bước 2: Tải Office 365
Cách 1: Tải file Office 365 Offline Installer
Các bạn tải tại: Link 1 (ProPlus32bit) hoặc Link 2 (ProPlus64bit).
Để cài đặt, bạn chỉ cần nhấn đúp vào file *.img rồi chạy file setup.exe là quá trình sẽ diễn ra tự động thôi, các bạn chỉ việc ngồi chờ. Nếu các bạn không muốn cài tất cả Office 365 mà chỉ một số phần mềm thôi thì các bạn nên đọc bài viết này nhé.
Cách active Office bạn dùng công cụ Microsoft Activation Scripts mình ghim ở đầu trang web nhé.
Cách 2: Dùng Office Installer (Online)
Các bạn truy cập vào bài viết này để tải Office Installer về. Sau đó mở Office Installer+.exe lên nhé (chú ý là bản có dấu cộng đằng sau).
Phải tắt Windows Defender hoặc trình diệt virus trước khi giải nén.

Các bạn vào phần Installing Office, chọn tùy chọn như trong hình dưới đây. Và nhấn Install để tiến hành cài đặt tự động. Bạn chỉ việc chờ cho nó cài đặt thôi.
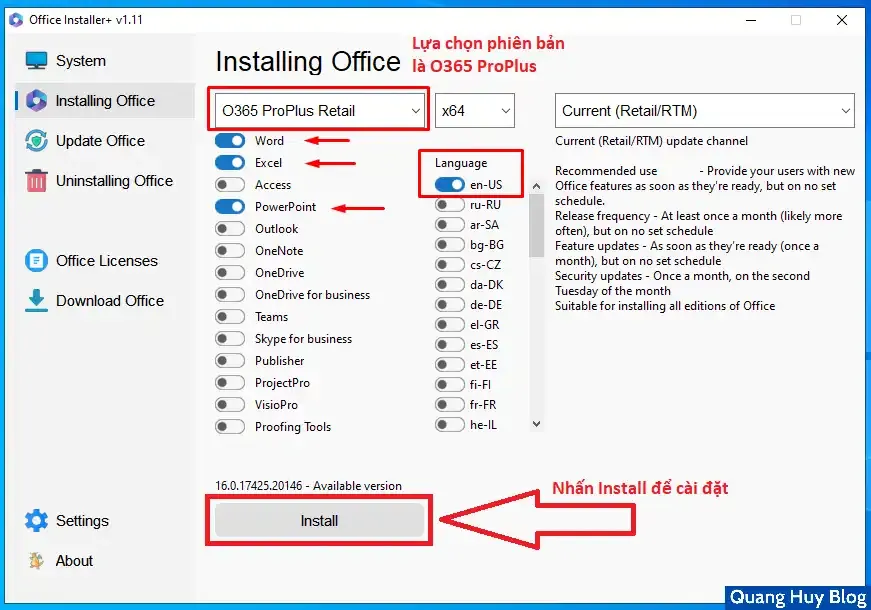
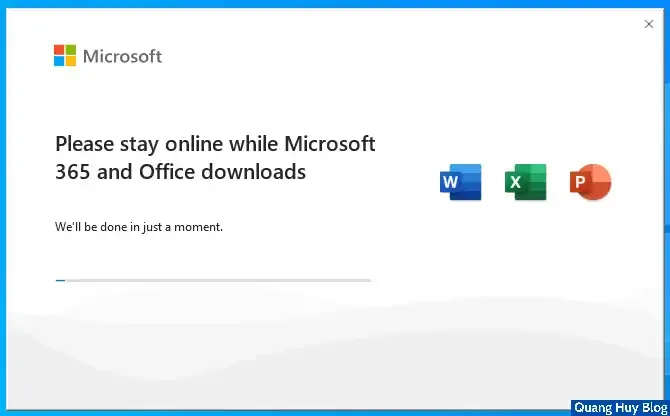
Cài xong thì nhấn nút Close để hoàn thành việc cài đặt Office 365.
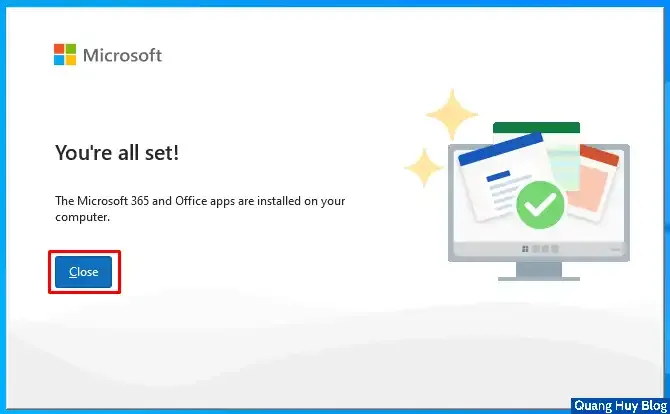
Bước 3: Active Office 365
Các bạn sử dụng công cụ Microsoft Activation Scripts (MAS) để kích hoạt Office 365 (Link mình ghim ở trên đầu bài viết).
- Nhấn số [2] Ohook.
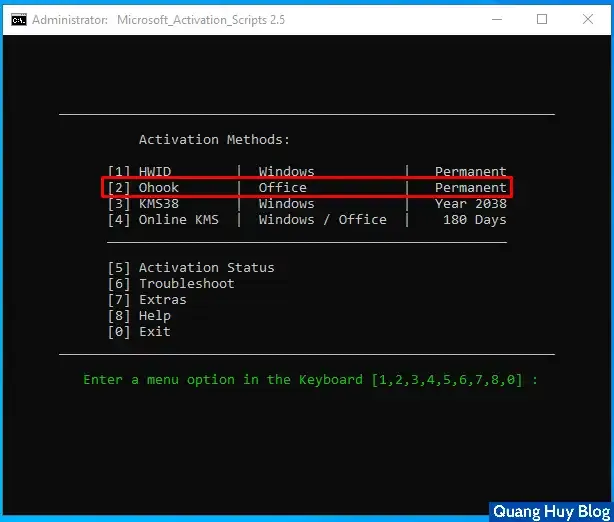
- Nhấn số [1].
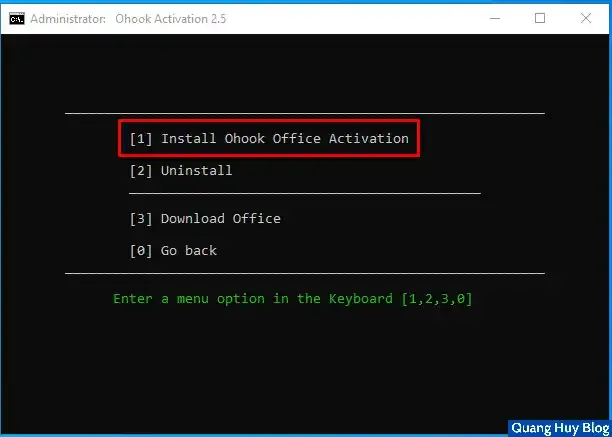
- Khi nào nó báo dòng chữ màu xanh: Office is permanently activated là thành công.

- Mở Office lên (mở bất kỳ phần mềm nào bạn cài đặt ví dụ như Word, PowerPoint...) để kiểm tra xem đã active thành công chưa. Bằng cách nhấn vào mục Account, nếu thấy như hình dưới đây là ok nhé (mới đầu vào thì nhấn Accept > Close).

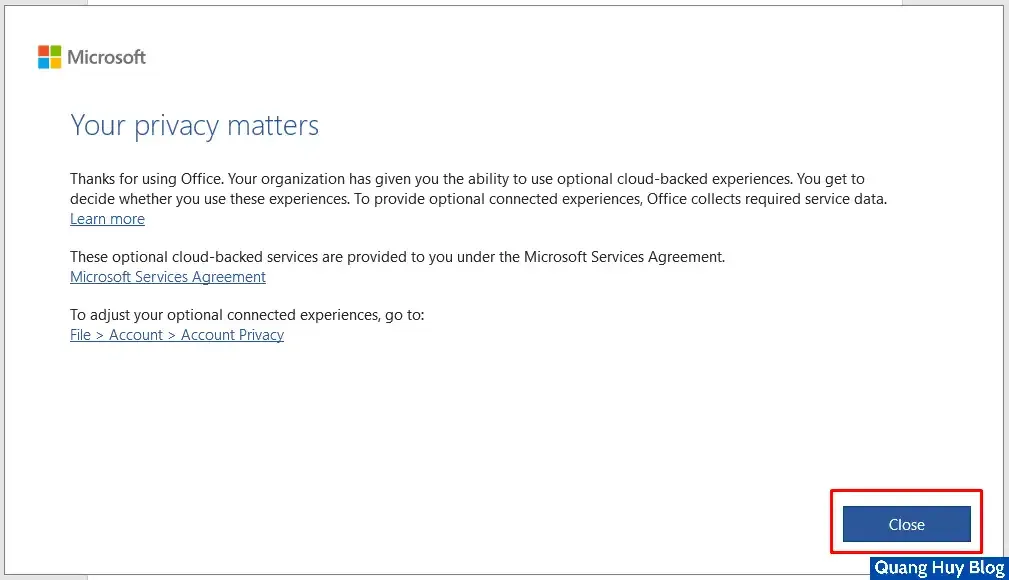
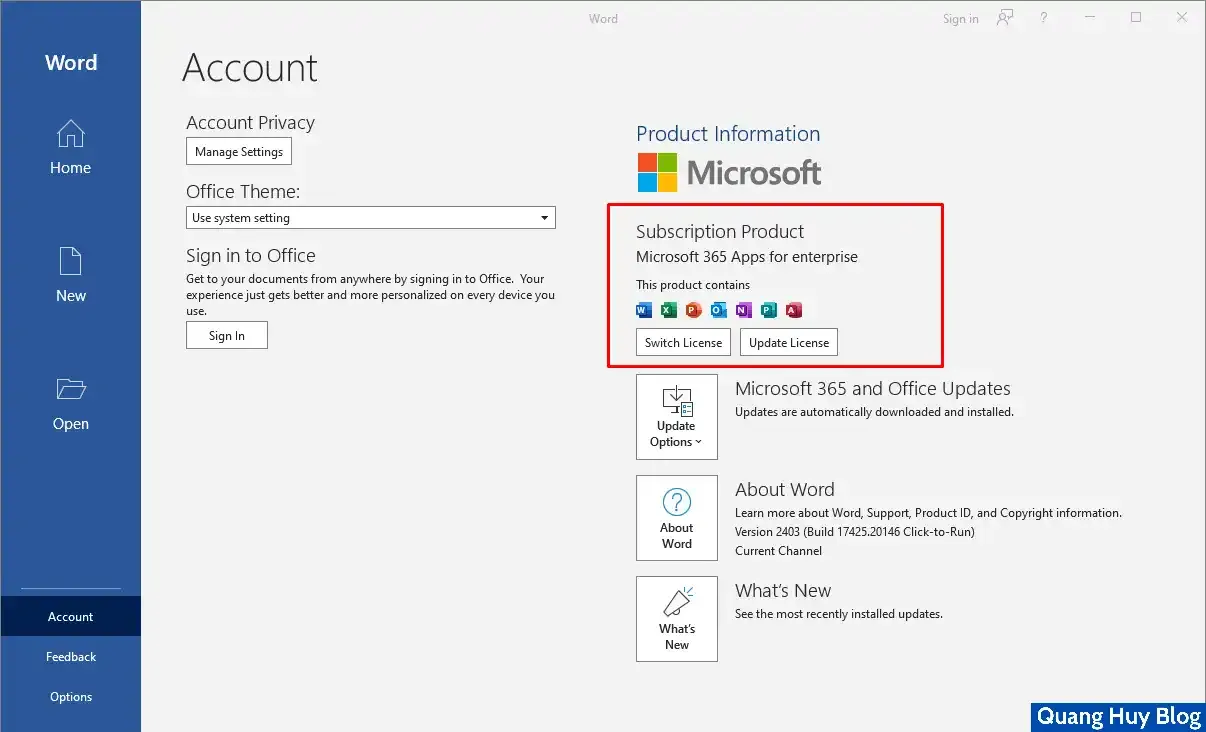
Đó là tất cả những gì mình chia sẻ về Cách cài đặt Office 365 bản quyền miễn phí vĩnh viễn 2024. Cảm ơn bạn đã đọc bài viết. Nếu có thắc mắc gì hãy để lại dưới phần Comment hoặc nhắn tin trực tiếp tới Zalo/Fanpage nhé!

- Nội dung bình luận phù hợp với phong tục và văn hóa Việt Nam.
- Vui lòng nhập tên và nhấn vào nút Thông báo cho tôi để nhận được thông báo phản hồi bình luận.
- Để bình luận dạng ảnh, bạn truy cập Upload ảnh tại đây.