Cách cài Windows bằng Command Prompt không cần USB
Năm ngoái, mình có viết bài chia sẻ về Cách cài Windows bằng USB Boot rồi. Vậy thì hôm nay, mình xin chia sẻ cách để cài Windows bằng Command Prompt (viết tắt là CMD) mà không cần dùng tới USB hay thiết bị hỗ trợ boot nào cả. Mời bạn đọc nhé.

Bước 1: Chuẩn bị file ISO cài Windows
Trong bài viết này mình sẽ hướng dẫn dựa trên Windows 11 (Windows 10 cũng tương tự như vậy, không khác một chút nào nha).
Các bạn tải file ISO Windows 11/10 bằng rất nhiều các cách mà mình đã liệt kê trong bài viết Cách tải file ISO Windows 11 chính chủ của Microsoft nhé.
Bước 2: Giải nén file ISO Windows
Ta tiến hành giải nén file ISO Windows vừa mới tải ở Bước 1 bằng WinRAR, 7-Zip,... ra một thư mục cùng tên. Sau đó chúng ta đổi tên file vừa giải nén nhé.
Chú ý!
Nên đổi tên file vừa giải nén thành tên dễ nhớ, dễ viết. Như trong bài viết, mình đặt tên là 11.
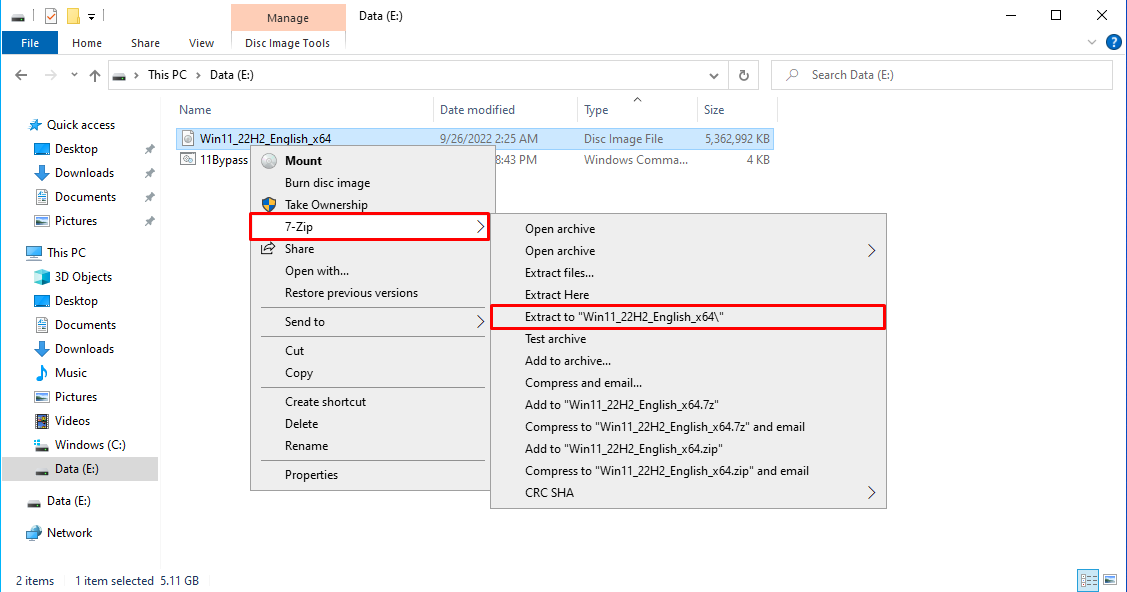
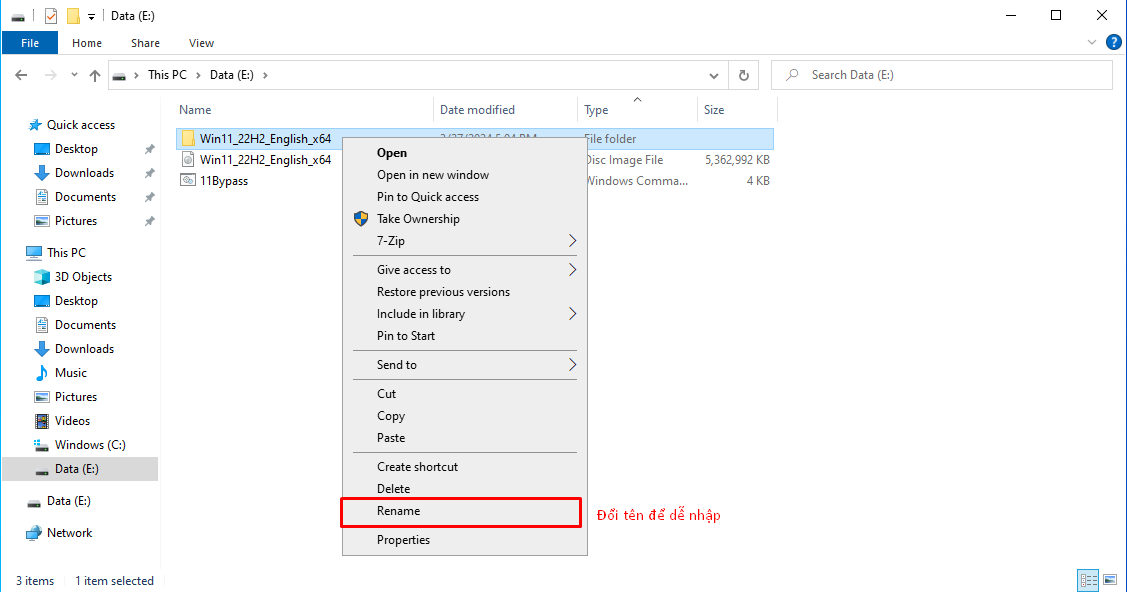
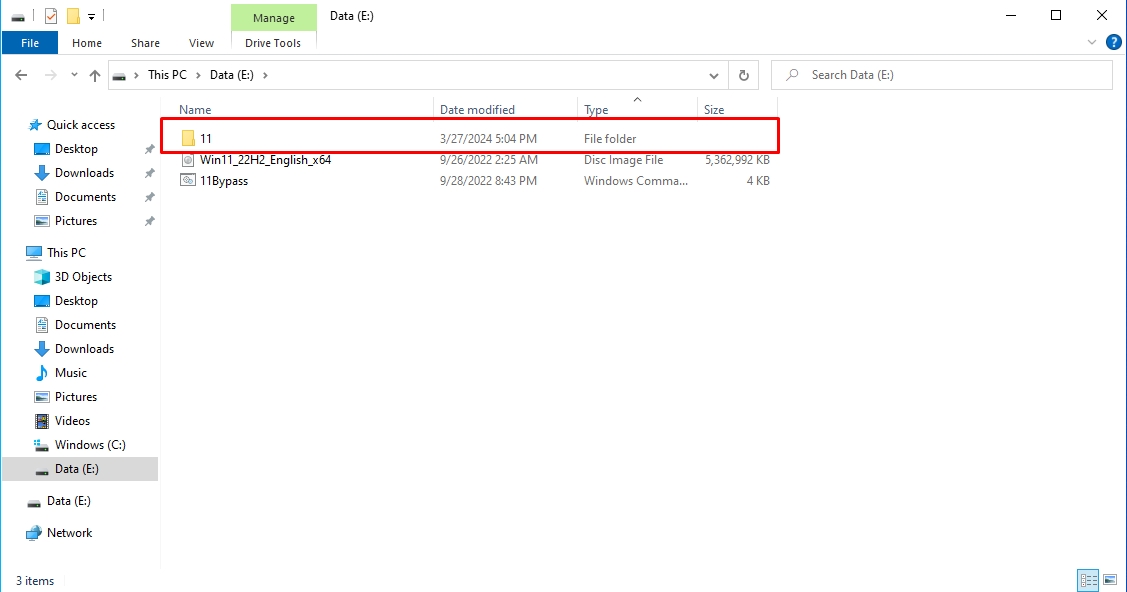
Tiếp theo, bạn mở nhấn nút Start, rồi nhấn đồng thời phím Shift và nút Power > Restart để khởi động lại máy vào chế độ Recovery Mode.

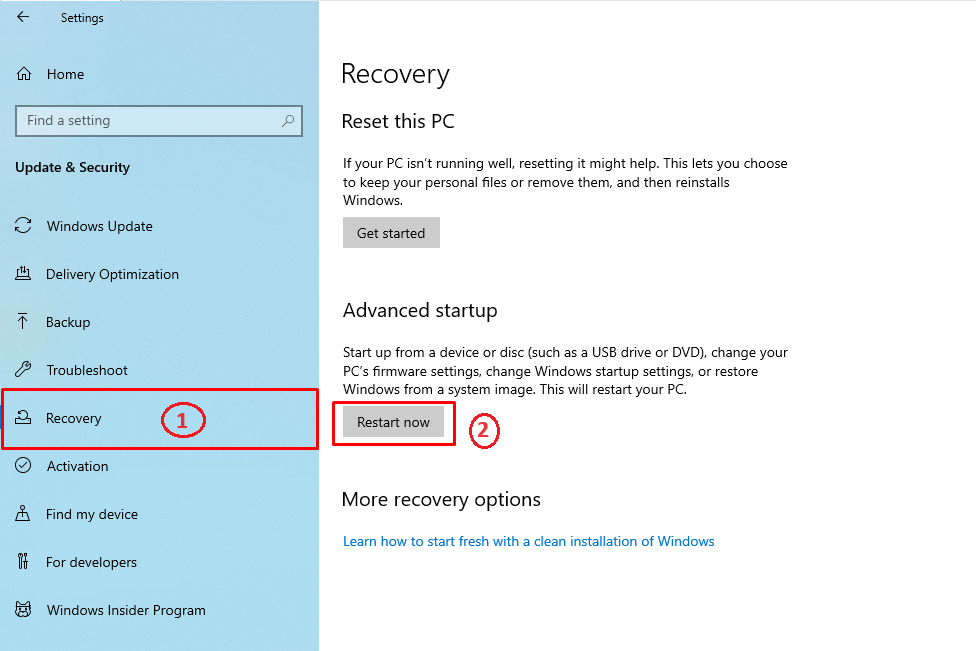
Bước 3: Boot vào giao diện Recovery
Chú ý ở bước này, đối với các bạn có laptop/PC chạy chip Intel thế hệ 11 trở lên thường sẽ không nhận ổ cứng để cài Windows. Cho nên các bạn sử dụng file ISO Windows của mình đăng ở trên trang web (Các bản Ghost Win 11), rồi tải về để lấy file WinRE.wim như trong video bài Sửa lỗi Error encountered (0x80070643) khi cập nhật Windows 10/11 nhé.
- Khi vào giao diện, ta nhấn Troubleshoot.
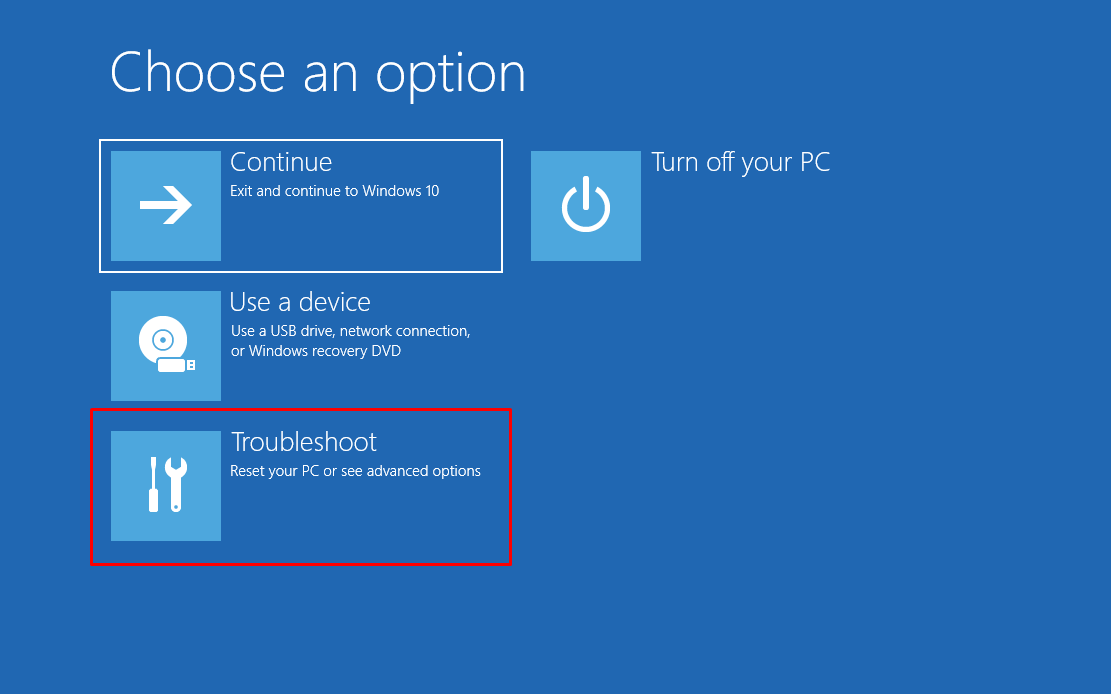
- Nhấn Advanced options.
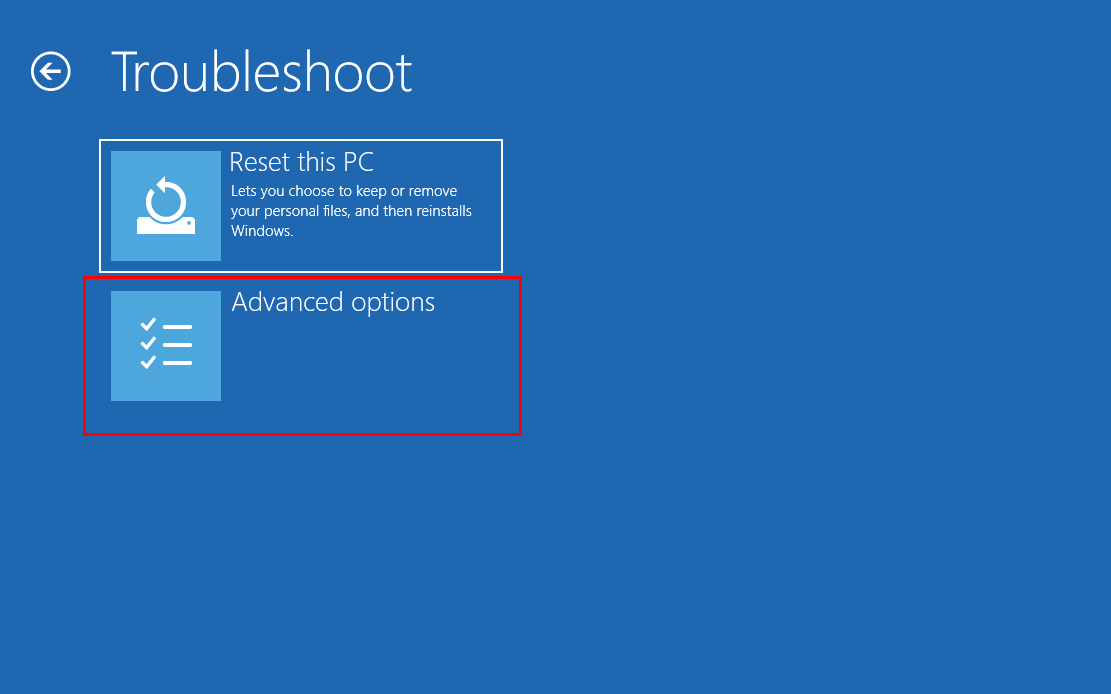
- Nhấn Command Prompt để truy cập vào giao diện CMD (ĐỌC LƯU Ý *).

- Nhập lệnh dưới rồi Enter để mở Notepad, mục đích chúng ta là xem phân vùng ổ cứng nào chứa file cài Windows.
notepad
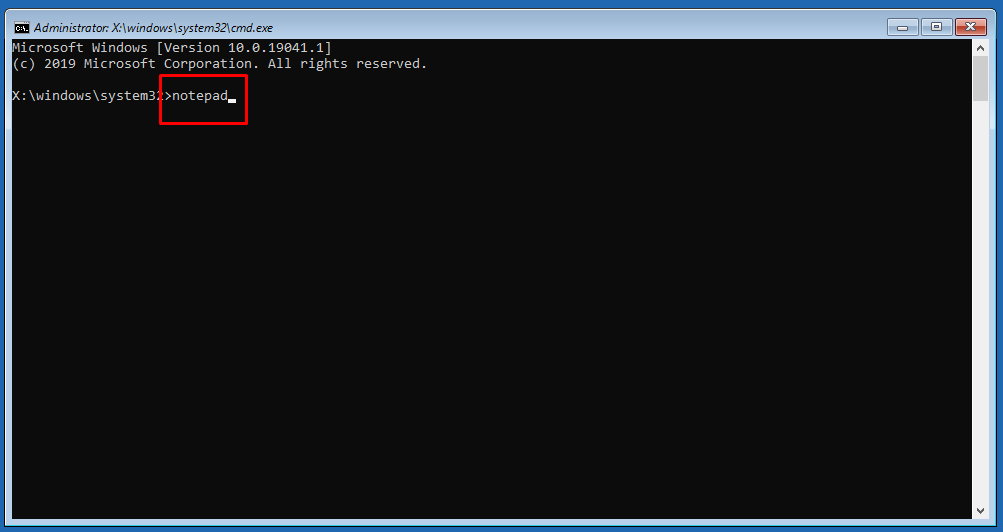
- Nhấn nút File > Open... hoặc nhấn tổ hợp phím
Ctrl+Ođể kiểm tra. Ta nhấn This PC rồi xem ổ nãy bạn lưu file giải nén ISO ở đâu. Đồng thời nhấn luôn kí hiệu tên phân vùng đó. Ví dụ mình là ổ D, thư mục nãy mình đặt là 11.
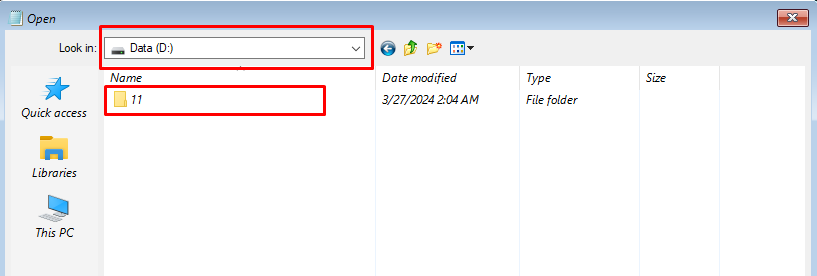
- Tiếp theo xác định được kí hiệu ổ rồi, ta tắt notepad quay trở lại cmd, nhập tiếp lệnh:
d: (Với d là kí hiệu ổ)
cd 11 (Với 11 là tên file bạn đặt)
setup.exe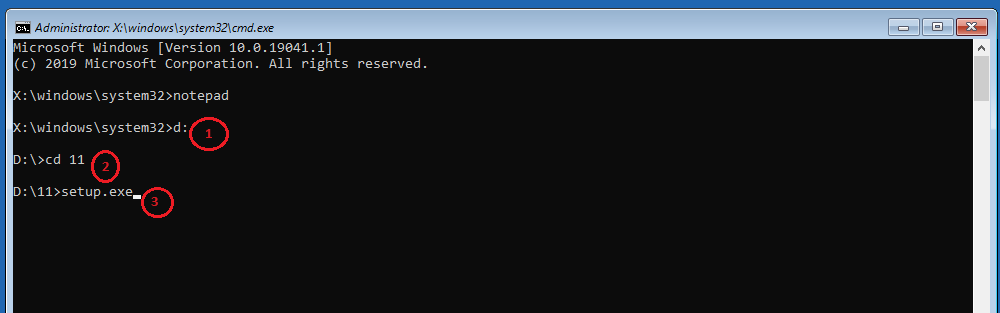
- Đợi một lúc là hiện giao diện setup Win quen thuộc thôi nhé.
Đối với các bạn mà khi bật máy chỉ hiện 2 mục như hình dưới thì các bạn làm theo video trong bài viết Sửa lỗi Error encountered (0x80070643) khi cập nhật Windows 10/11 (xem từ phút 1:10) nhé. Nguyên nhân là do Windows không nhận phân vùng WinRE hoặc bị xóa.
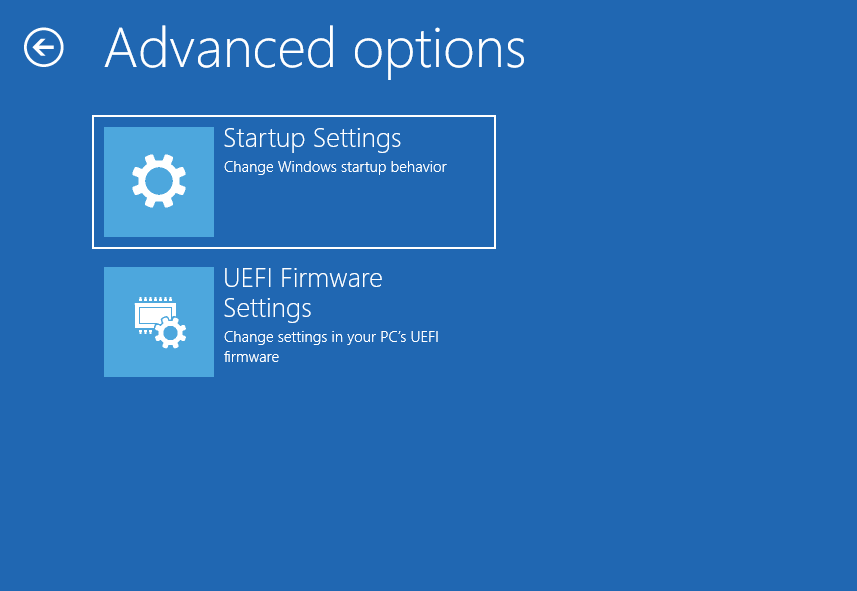
Bước 4: Tiến hành cài Windows
Windows 11 thì với các bạn không đủ điều kiện thì xem Cách 2, Cách 3 hoặc Cách 4 bài viết này nhé.
- Nhấn Install now.

- Nhấn I don't have a product key.
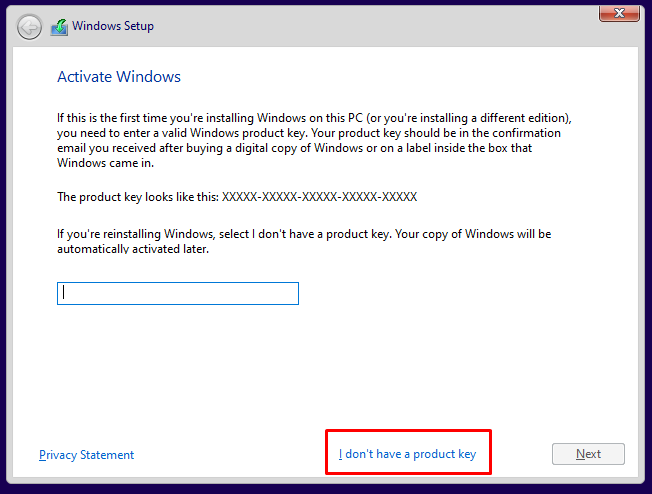
- Tích chọn I accept rồi nhấn Next.

- Chọn phiên bản Windows bạn cần cài đặt, đây mình chọn Windows 11 Pro.
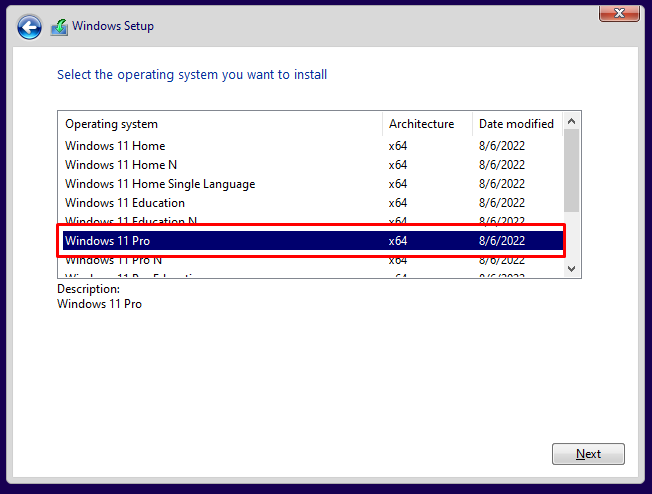
- Nhấn dòng số 2 (Custom).

- Xóa các phân vùng (như phân vùng Win, Recovery hay EFI_UEFI), rồi chọn một phân vùng và ấn Next để chấp nhận cài đặt.
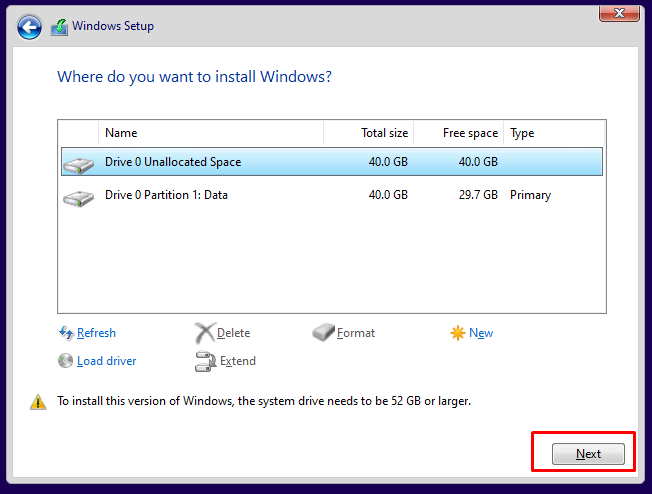
- Đợi chờ một lúc thì đến mục OOBE, các bạn lại tiếp tục làm theo hướng dẫn. Chọn United States (Khuyến nghị), nhấn Next.
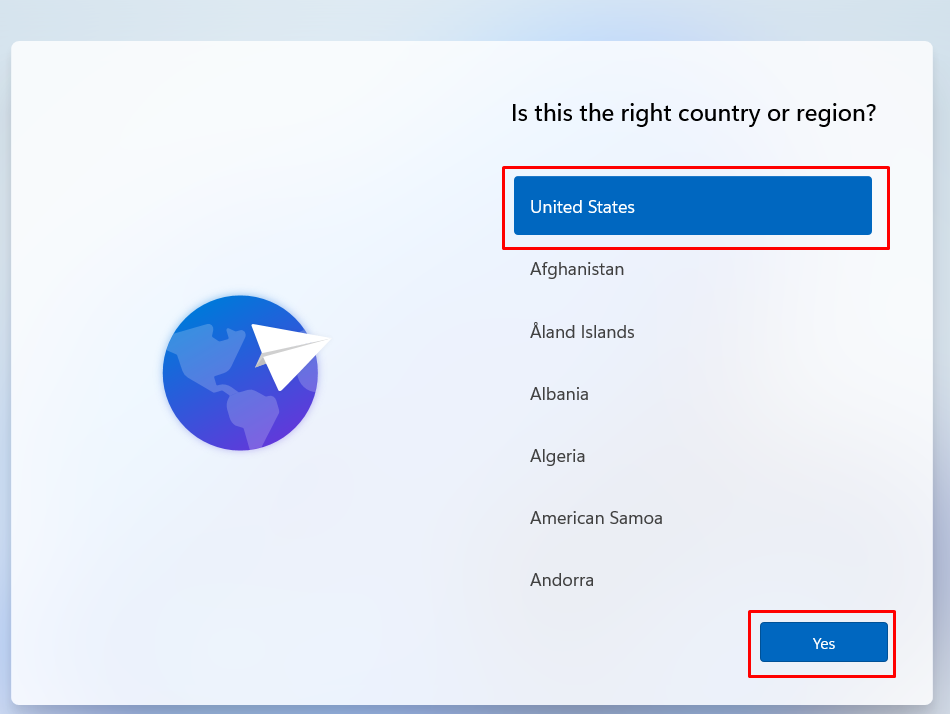
- Chọn kiểu bàn phím nên để mặc định.
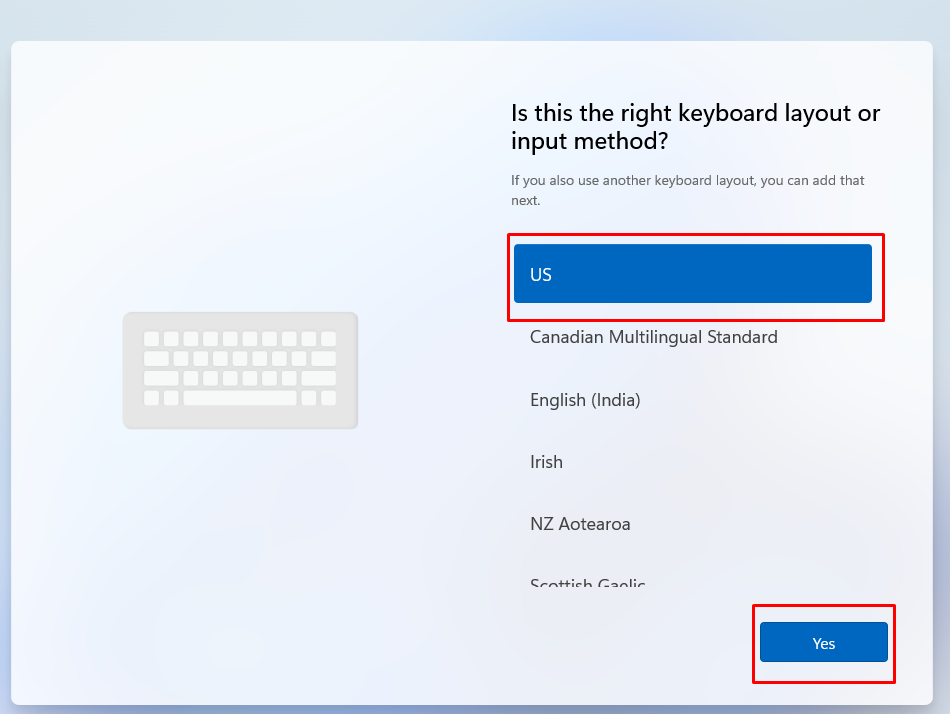
- Nhấn Skip.
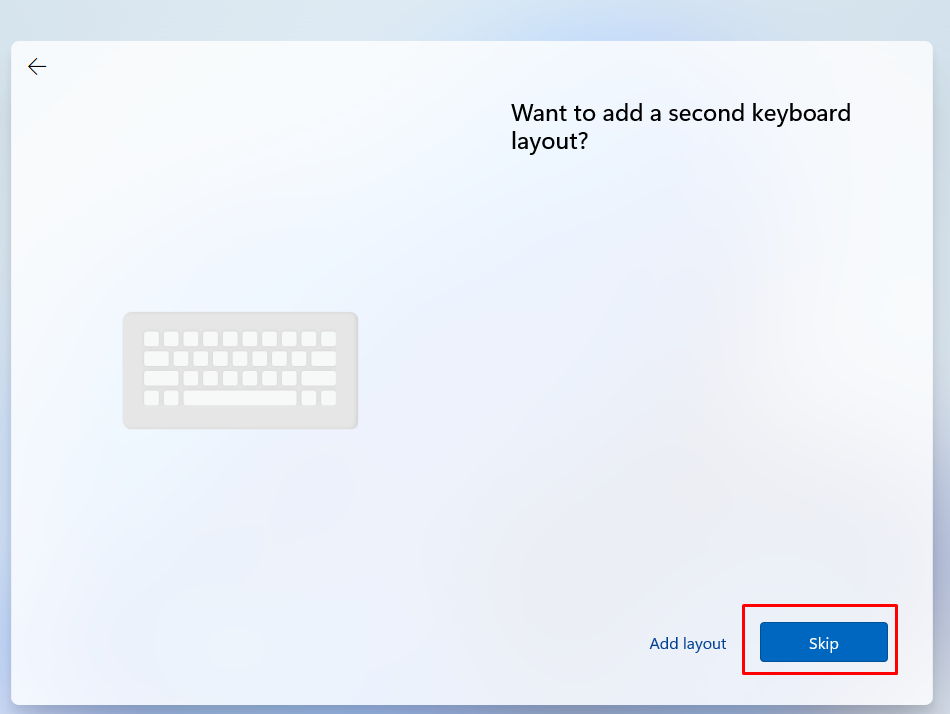
- Các bước tiếp theo, các bạn lại xem ở trong bài viết Hướng dẫn bỏ qua đăng nhập tài khoản Microsoft khi cài Windows 11 nhé để hoàn thành.
- Cuối cùng là thành quả của các bạn.
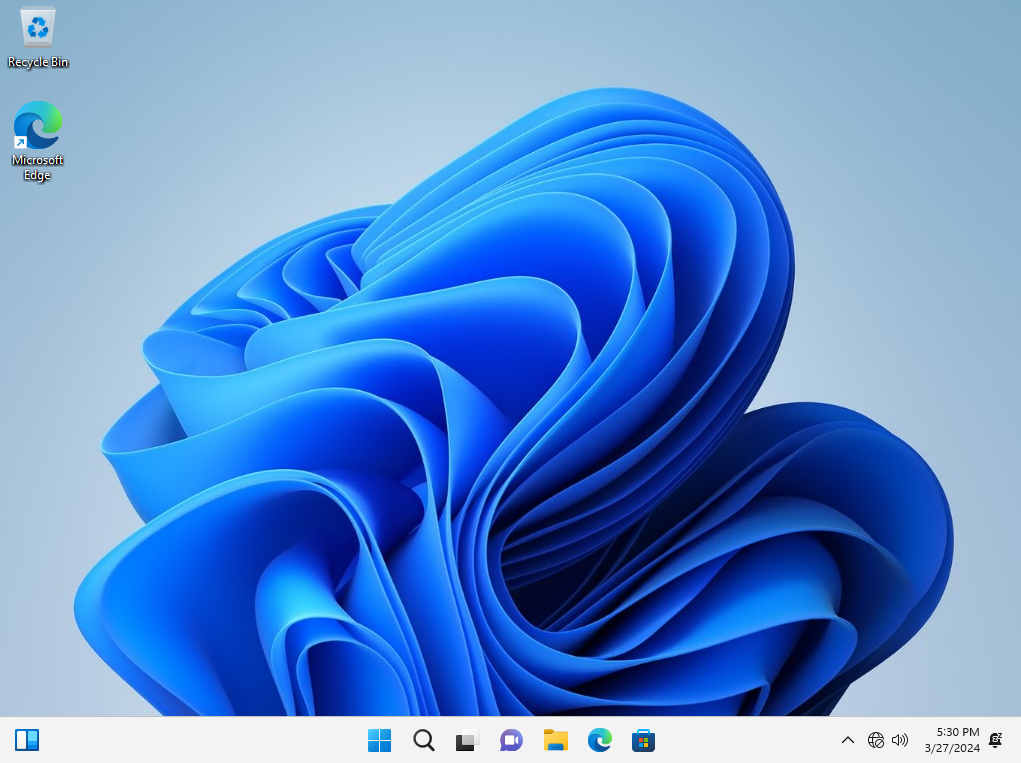
Và đó là tất cả những gì mình chia sẻ về Cách cài Windows bằng Command Prompt không cần USB. Chúc các bạn cài đặt Windows thành công. Nếu có thắc mắc gì hãy để lại dưới phần Comment hoặc nhắn tin trực tiếp tới Zalo/Fanpage nhé!

- Nội dung bình luận phù hợp với phong tục và văn hóa Việt Nam.
- Vui lòng nhập tên và nhấn vào nút Thông báo cho tôi để nhận được thông báo phản hồi bình luận.
- Để bình luận dạng ảnh, bạn truy cập Upload ảnh tại đây.