Cách cài Windows bằng USB Boot chuẩn nhất
Từ trước đến nay, việc cài Windows càng trở nên dễ dàng hơn vì rất nhiều cách cài được ra đời. Bài viết này mình sẽ hướng dẫn cách sử dụng chiếc USB để cài Win nhé.

Đây là cách mà tôi hay cài, nên chia sẻ cho mọi người, trên Internet có rất nhiều cách nhưng mình nghĩ nên dùng cách này để cài Windows được ổn định và chuẩn nhất.
Bước 1: Chuẩn bị USB Boot
Bạn cần phải chuẩn bị một chiếc USB có dung lượng bộ nhớ tối thiểu là 4GB trở lên (đối với Windows 10 32-bit), còn bản 64-bit thì mình khuyên là 8GB trở lên vì đa số máy tính bây giờ đều chạy bản 64-bit, 32-bit không còn phổ thông nữa.
Chú ý!
Nếu bạn sử dụng chiếc USB cũ có sẵn thì bạn nên sao chép toàn bộ dữ liệu sang nơi lưu trữ khác nhé, để tránh việc mất dữ liệu không mong muốn.
Bước 2: Chuẩn bị file ISO cài Windows
Ở đây mình sẽ hướng dẫn cho Windows 10, còn đối với Windows 11 thì xem tại đây.
Các bạn vào trang tải Windows chính chủ của Microsoft để tải xuống file iso cài đặt (Trang chủ chính thức tải Windows của Microsoft). Có 2 cách để tải file xuống.
Cách 1: Bạn tải xuống công cụ Media Creation Tool. Để ý mục "Create Windows 10 installation media", nhấn nút Download Now.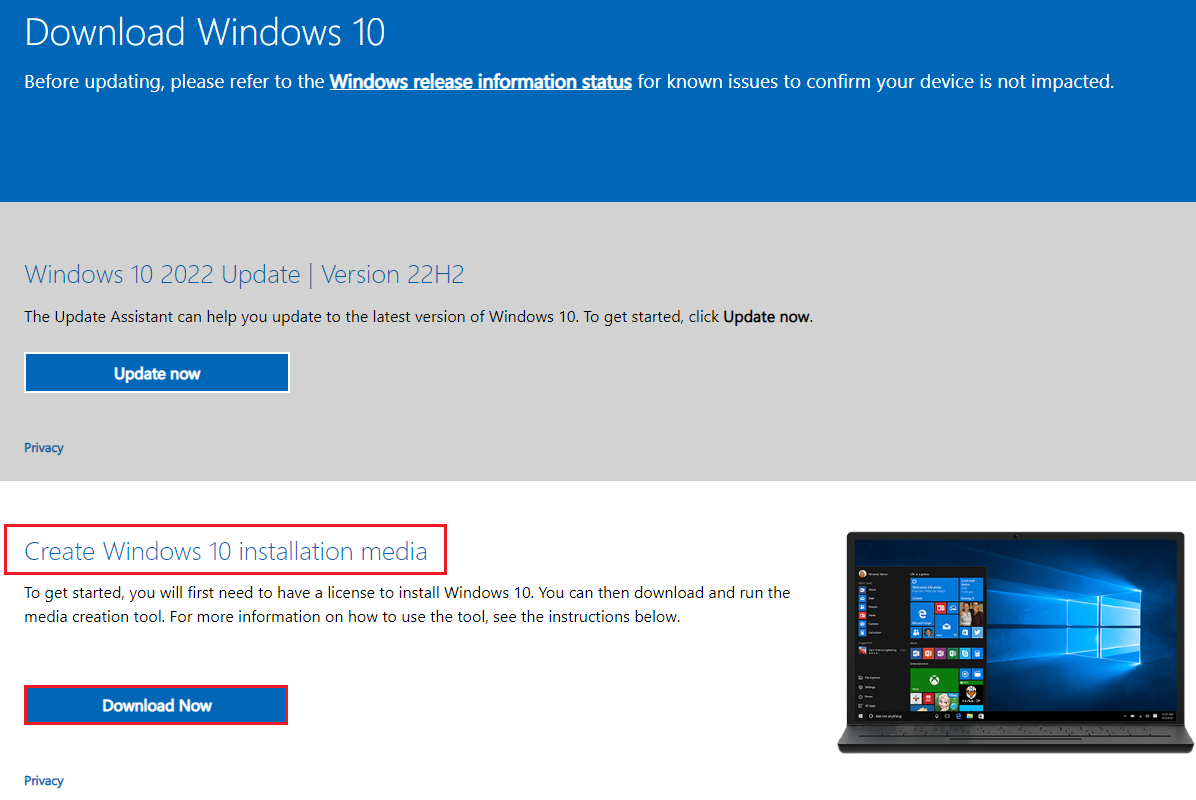

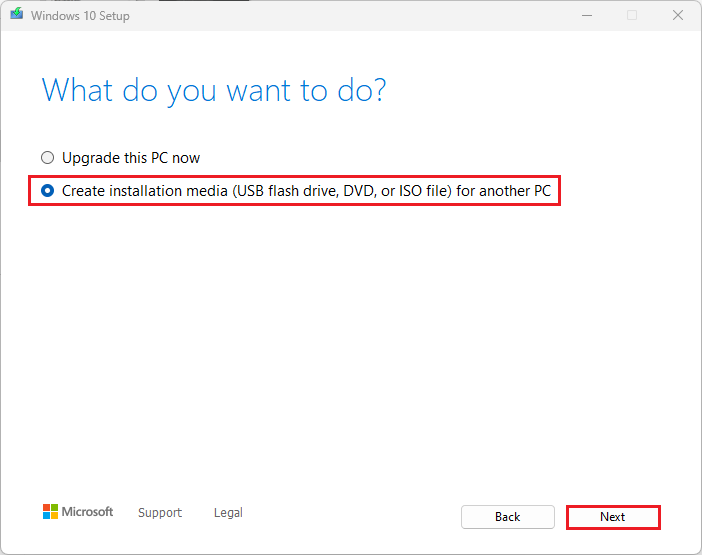
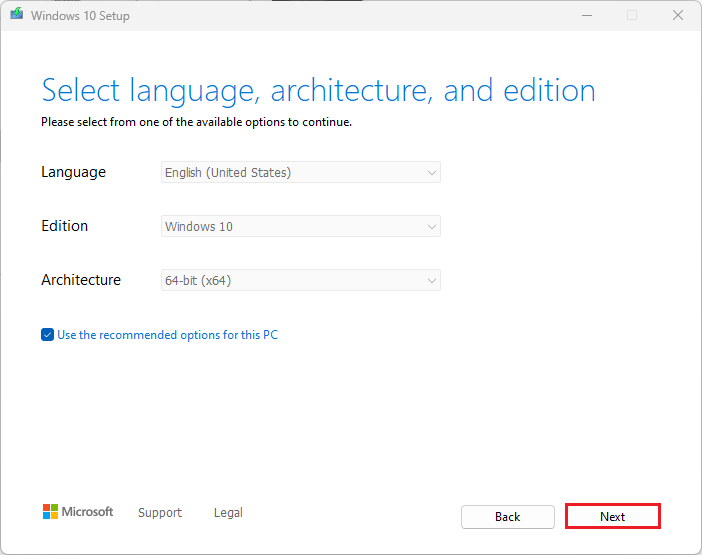
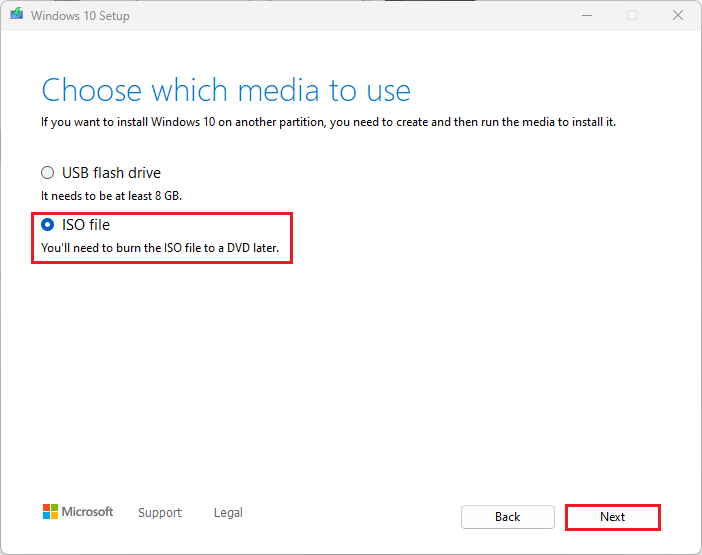
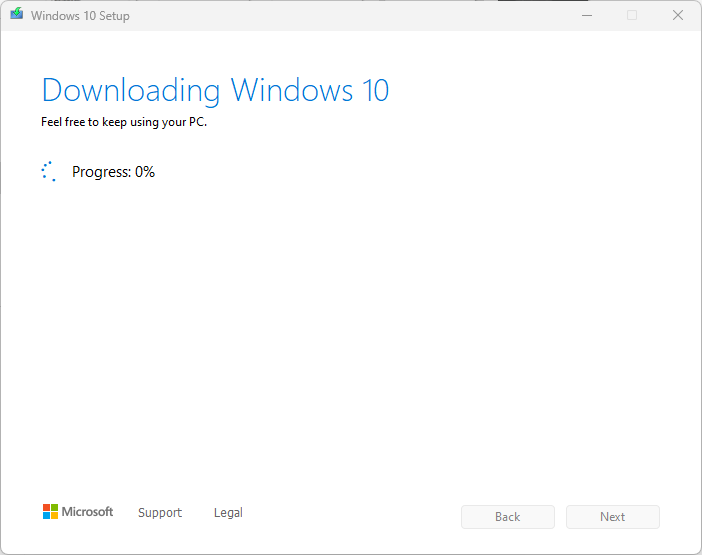
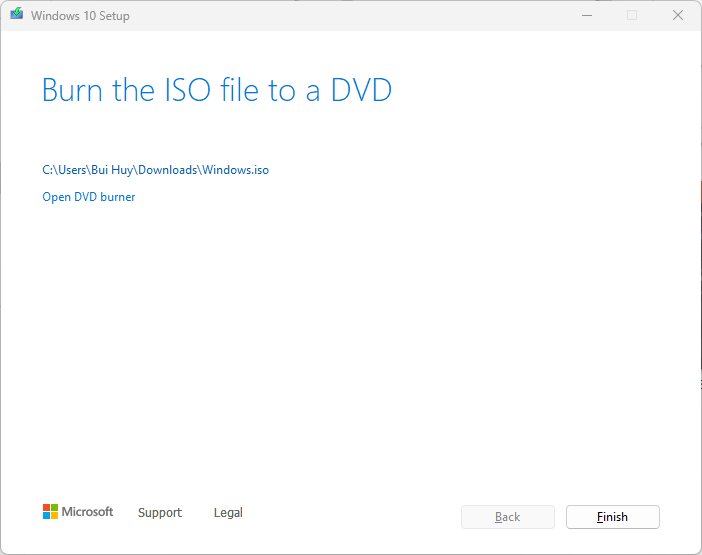
F12 trên bàn phím để mở Develop Tool, rồi nhấn tổ hợp phím Ctrl+Shift+M để chuyển web dưới dạng Mobile, tiến hành tải lại trang thì được như hình dưới, chọn đúng phiên bản và nhấn Confirm từng bước và tải file xuống nhé.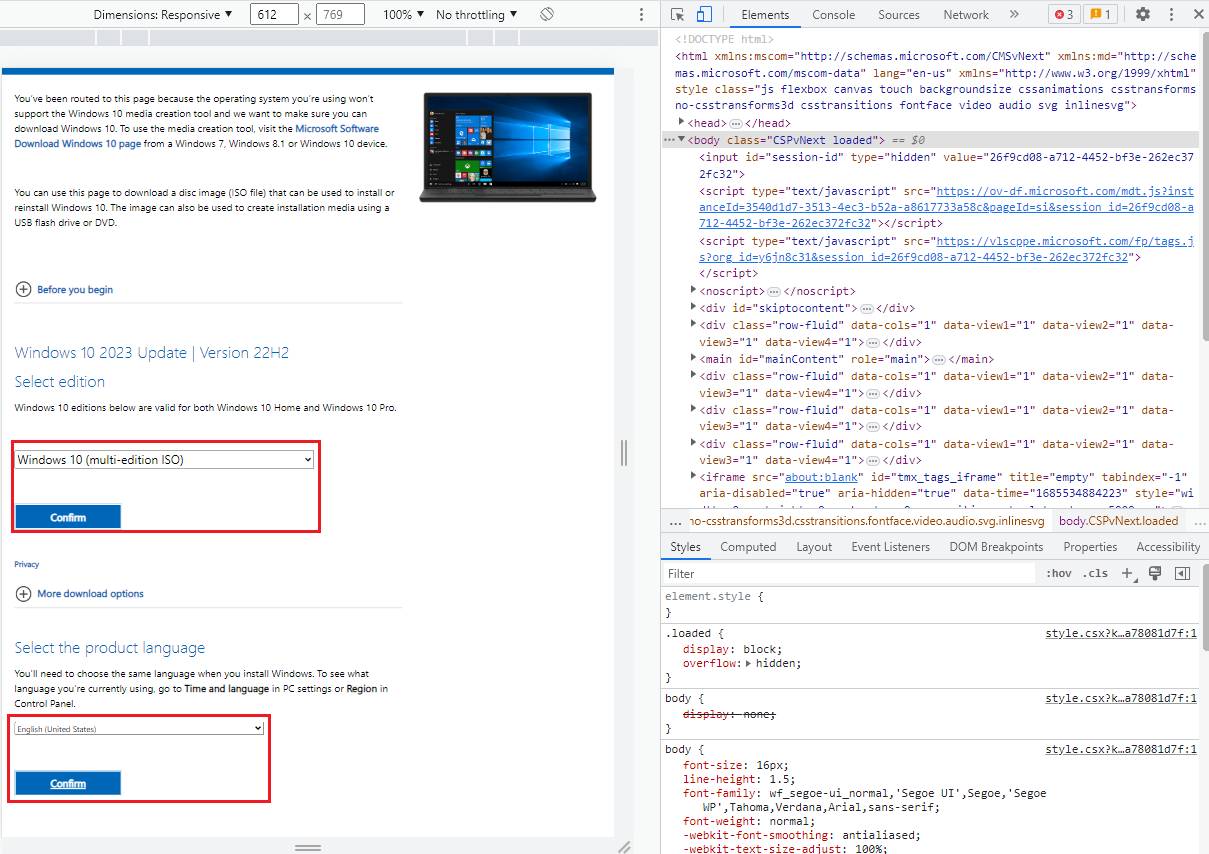
Bước 3: Tạo Boot cho USB
Tiếp theo ở bước này, sau khi đã có USB, file ISO chính chủ để cài Windows từ trang chủ thì ta tiến hành tạo boot cho USB. "Tạo boot hay có thể tạo khởi động, nạp thông tin boot cho Windows để khắc phục sự cố hay để cài Win."Bạn tiến hành tải công cụ có tên là Rufus - công dụng của nó để tạo boot cho USB thay vì sử dụng công cụ của Microsoft ở trên, link tại đây. Bạn cứ yên tâm tải bản mới nhất mà trang web họ cung cấp, họ cung cấp cho ta đầy đủ phiên bản kể cả bản portable (bản không cài đặt) nên việc tải là tuỳ bạn, và để ý 32bit hay 64 bit nhé để phù hợp với máy tính của bạn.
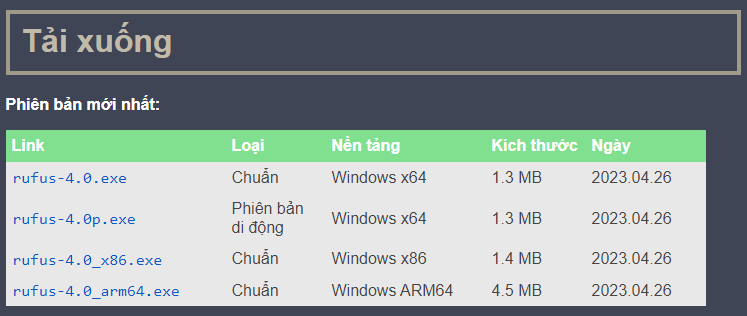
- Bạn mở file Rufus vừa mới tải xuống.
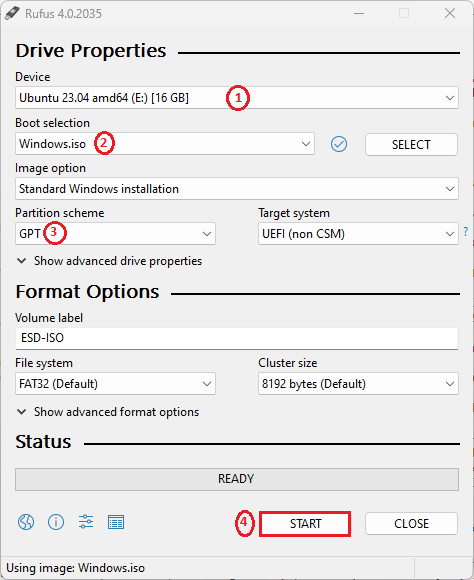
- Ở mục Device là chọn USB mà bạn sẽ tạo boot nên chú ý hãy chọn đúng thiết bị của mình và phải sao chép hết dữ liệu rồi.
- Phần Boot selection là bạn chọn file iso Windows.iso đã được tạo ở bước trên (nhấn SELECT để tìm nhé).
- Phần Partition scheme là lựa chọn kiểu phân vùng ổ cứng muốn tạo, ví dụ ảnh ở trên là máy mình đang sử dụng chuẩn UEFI, định dạng ổ cứng là GPT nên mình lựa chọn như vậy. Còn nếu bạn chưa xác định được, hãy xem bài viết ở dưới mình đề xuất.
- Kiểm tra xong, nhấn Start để công cụ Rufus tiến hành tạo boot cho usb của bạn, chỉ cần ngồi chờ thôi (tốc độ sẽ phụ thuộc vào USB của bạn nhé).
Bước 4: Tiến hành cài Windows
Sau khi công cụ tạo xong, báo thành công thì bạn tiến hành khởi động lại máy tính rồi boot vào USB.Sau khi lựa chọn được boot usb thì giao diện sẽ được như sau, nhấn Next.
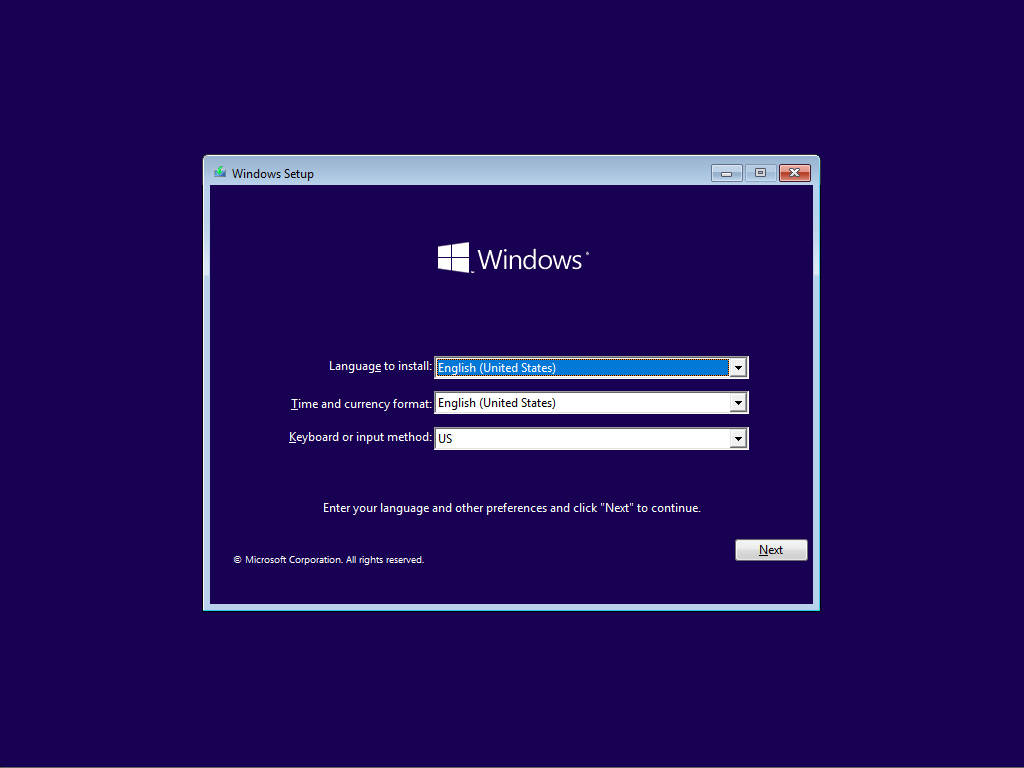
- Nhấn Install now.
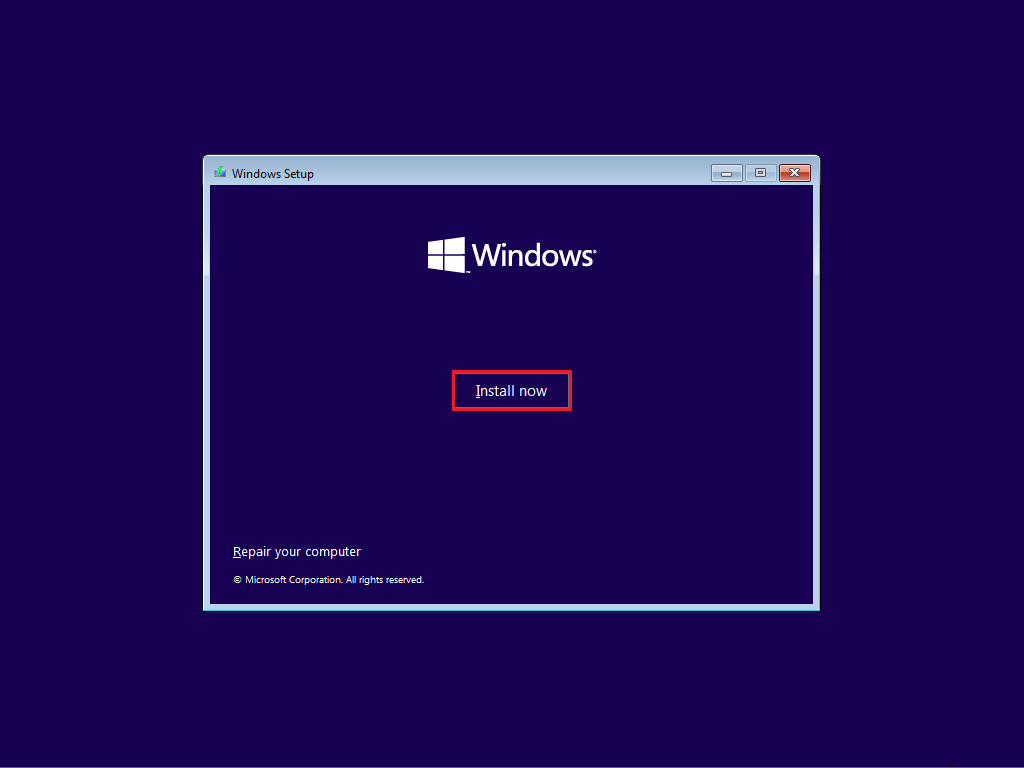
- Bước này, nếu bạn có key cài đặt của Windows (product key) thì bạn nhập, không bạn cứ nhấn I don't have a product key để bỏ qua.
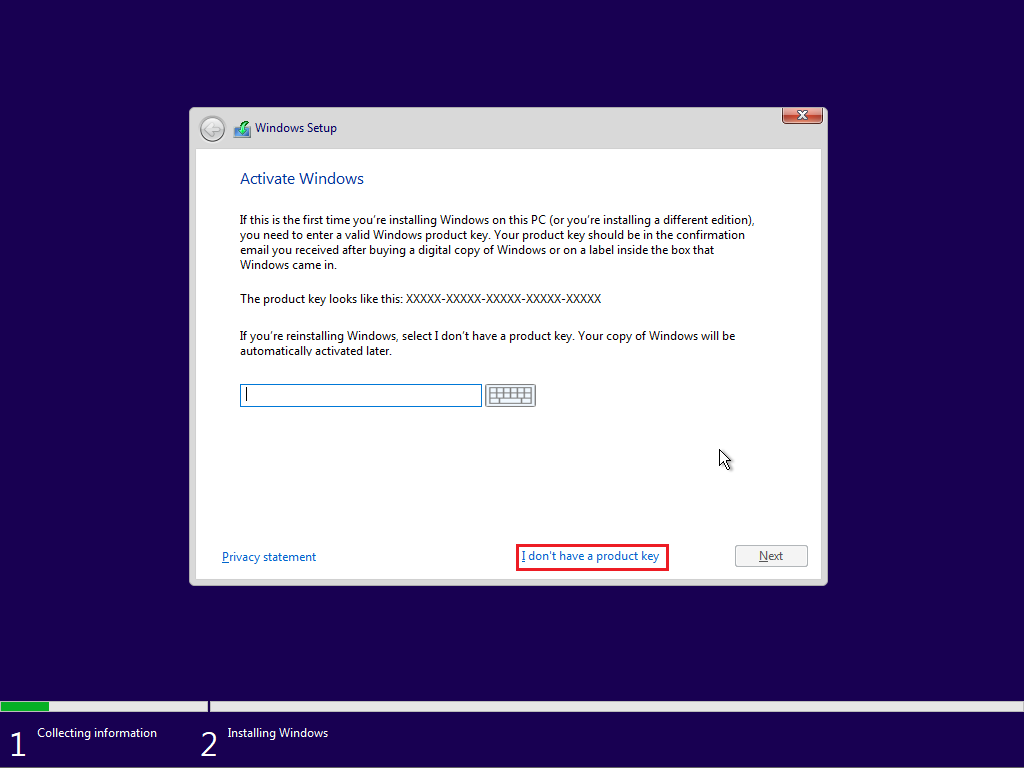
- Ở đây, tuỳ nhu cầu của bạn thì lựa chọn bản Windows cho phù hợp.
Có một số máy tính có bản quyền của bản Windows sẵn thì bước này sẽ không xuất hiện.
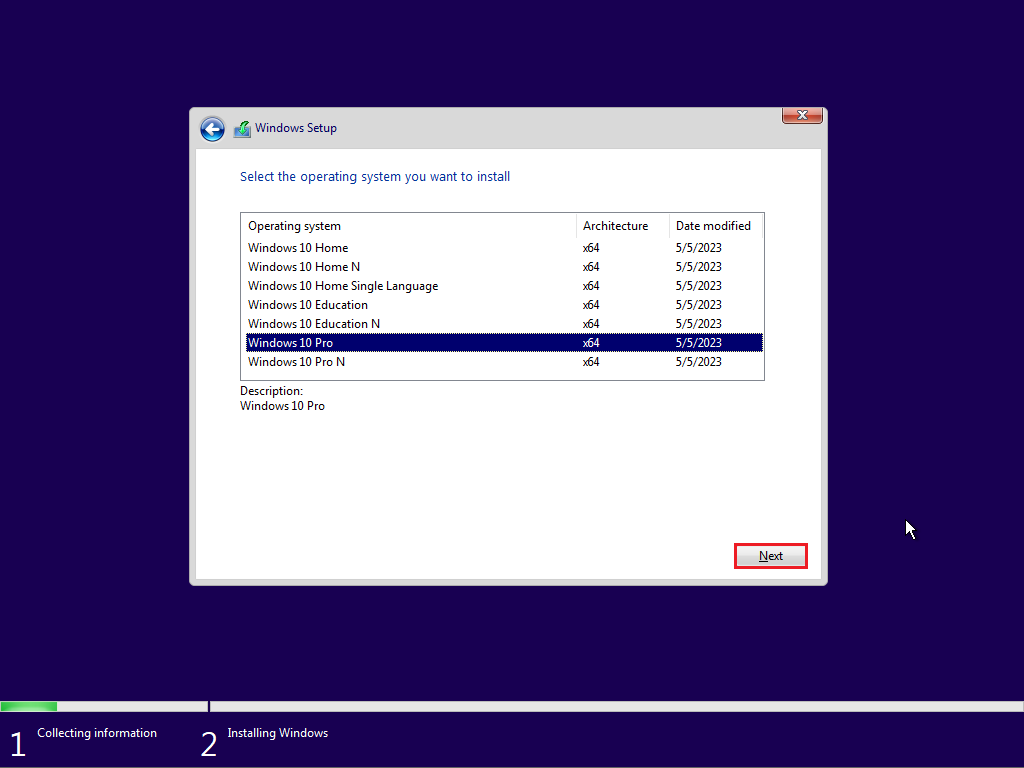
- Tick vào I accept the license terms, rồi nhấn Next.
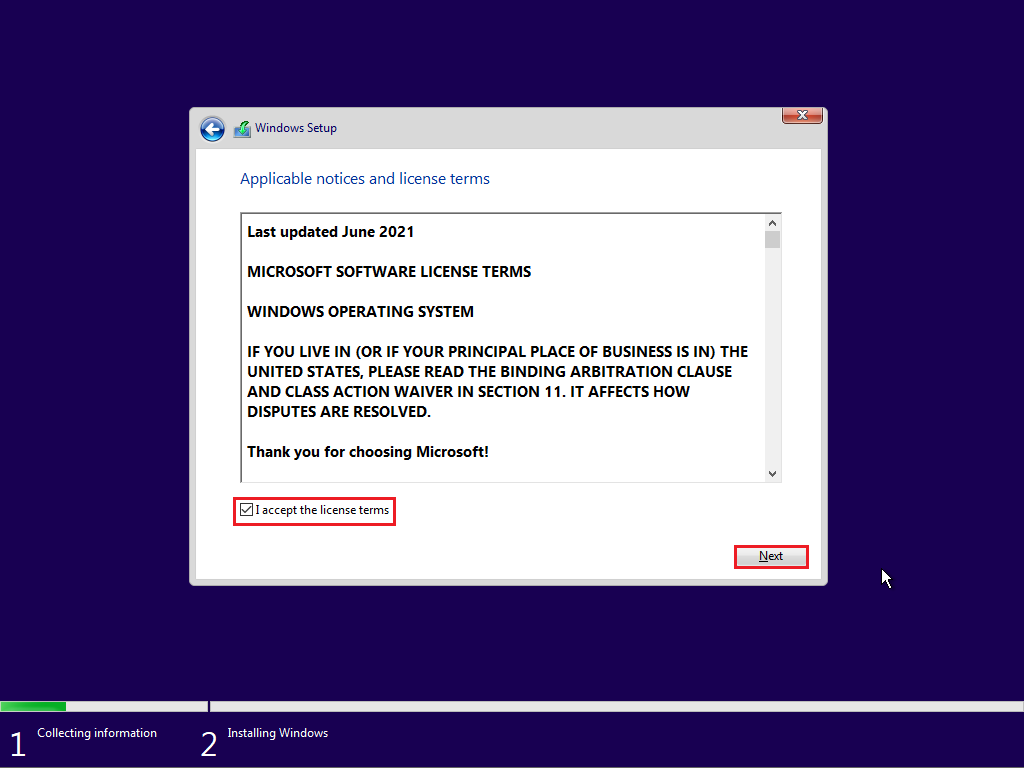
- Chọn dòng Custom ở bên dưới để cài đặt theo cách thủ công.
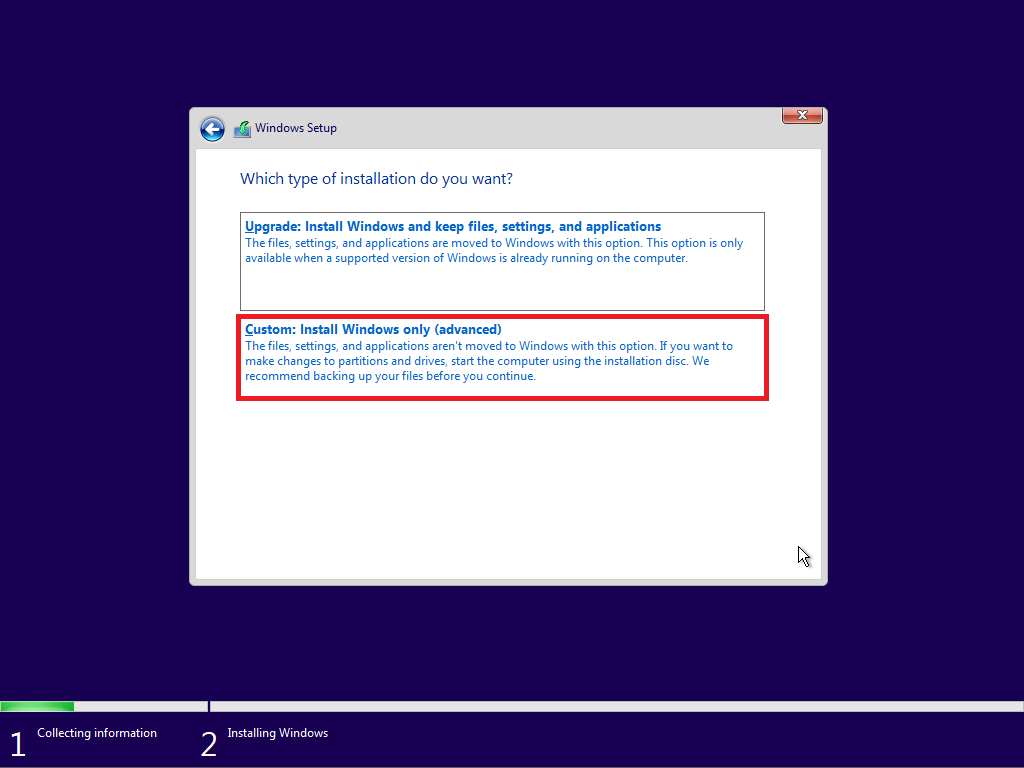
- Chọn vào phân vùng bạn định cài Windows, hãy cẩn thận bước này (mẹo để ý dung lượng phân vùng hoặc để ý tên label nếu có), rồi nhấn Format để tiến hành định dạng lại từ đầu (xoá dữ liệu phân vùng đó để cài win lên).

- Quá trình diễn ra hoàn toàn tự động.
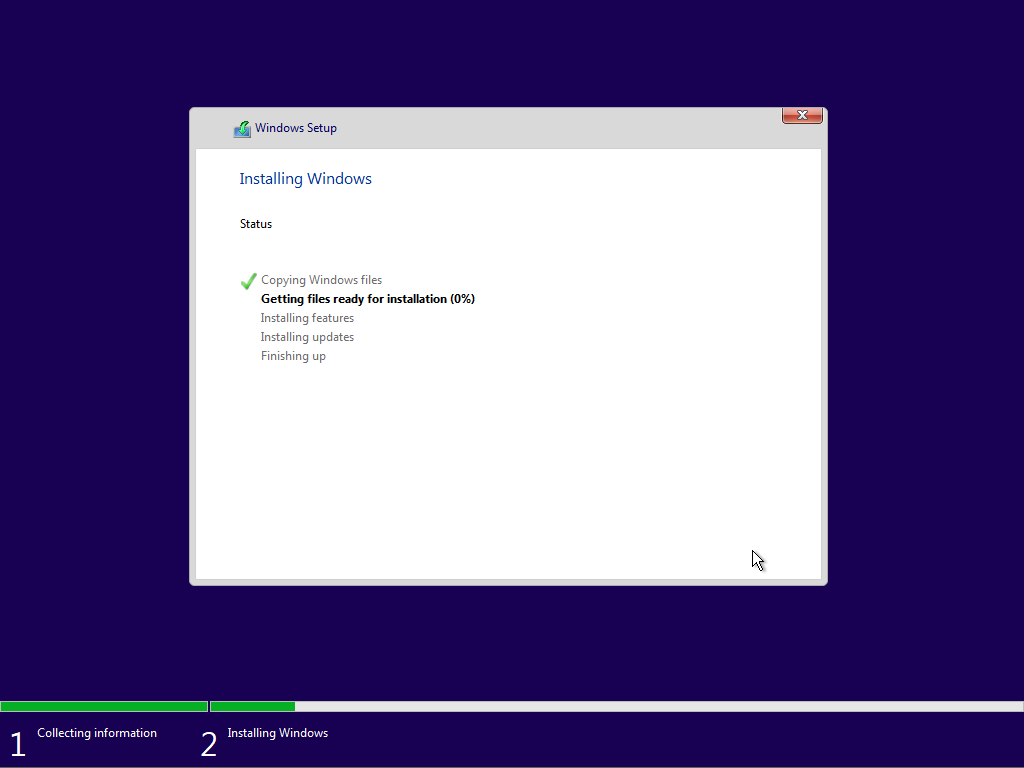
Khi máy tiến hành tự động khởi động lại, các bạn rút USB ra để máy tính có thể tự boot lại ổ cứng. Chạy được một lúc thì đến bước này gọi là OOBE, bạn thực hiện các bước dưới đây.
- Lựa chọn vùng/miền, mình khuyên nên để mặc định là United States, nhấn Yes.
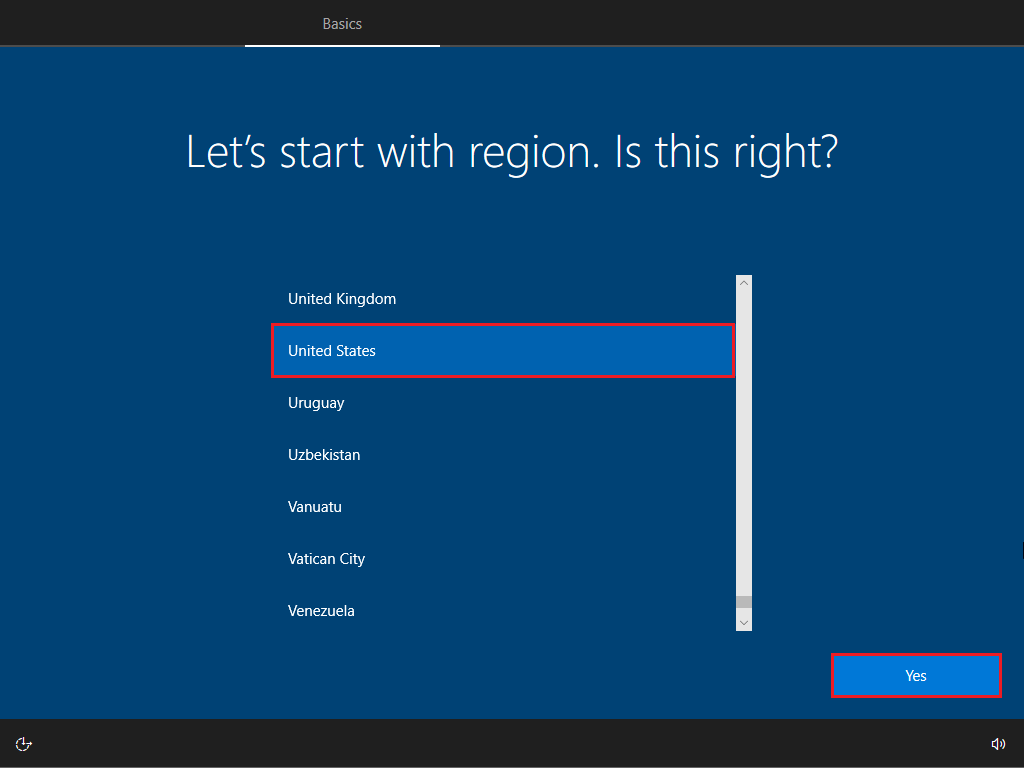
- Chọn Layout bàn phím, bạn nên để mặc định là US, nhấn Yes.
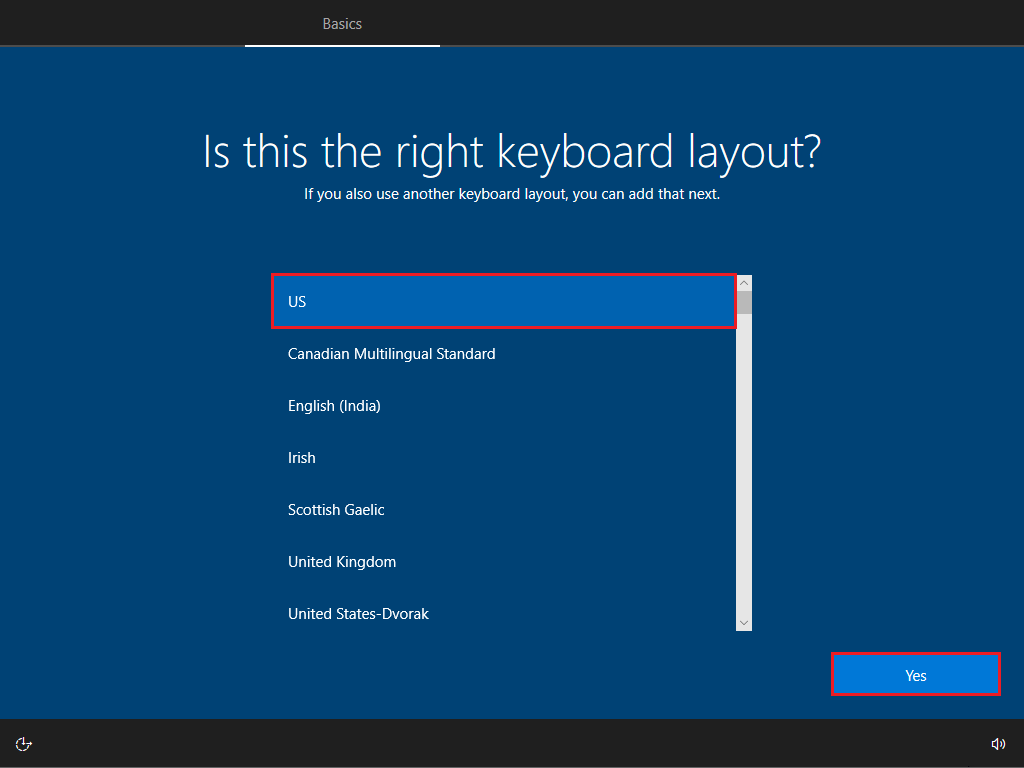
- Nhấn Skip để bỏ qua thiết lập bàn phím phụ.

- Nhấn I don't have internet để thiết lập tài khoản Local, hoặc nếu có mạng bạn có thể đăng nhập tài khoản Microsoft cũng được.
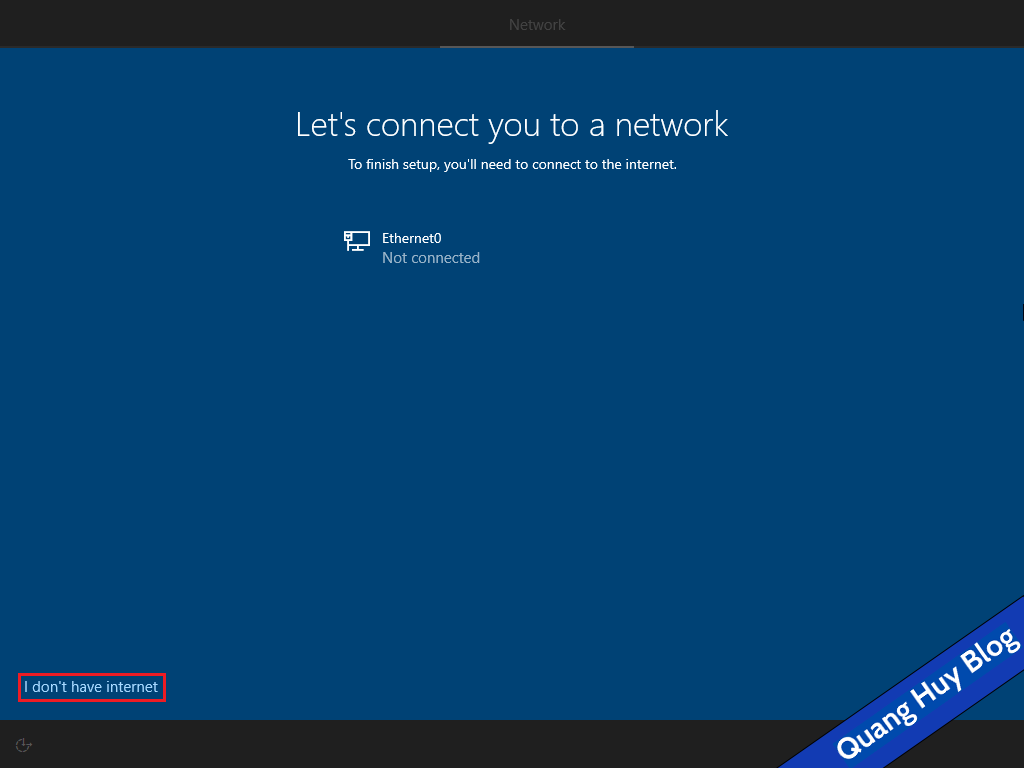
- Nhấn Continue with limited setup.
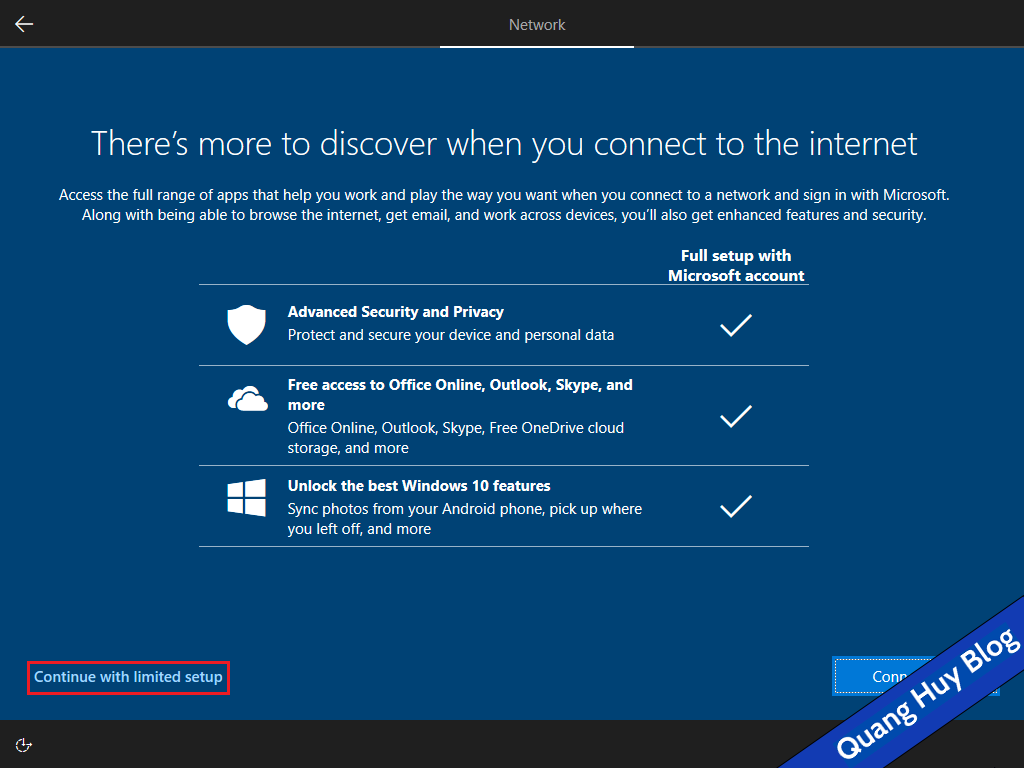
- Nhập tên User mà bạn muốn đặt rồi nhấn Next.
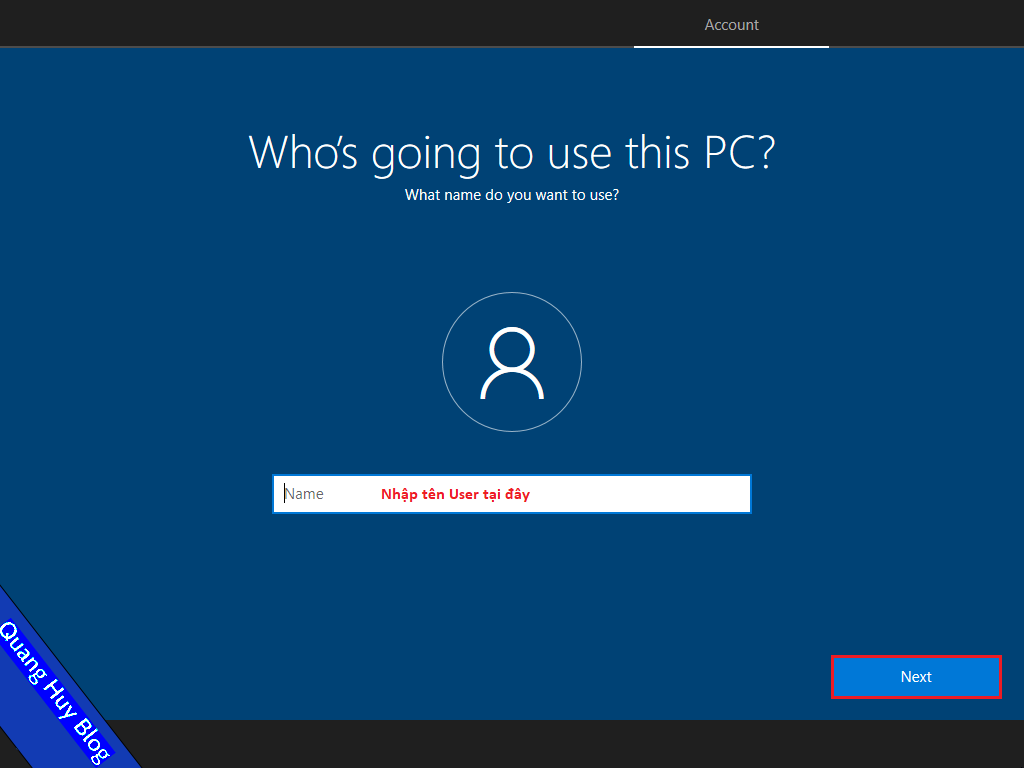
- Đặt mật khẩu cho máy tính (bước này bạn có thể bỏ qua cho nhanh), rồi nhấn Next.
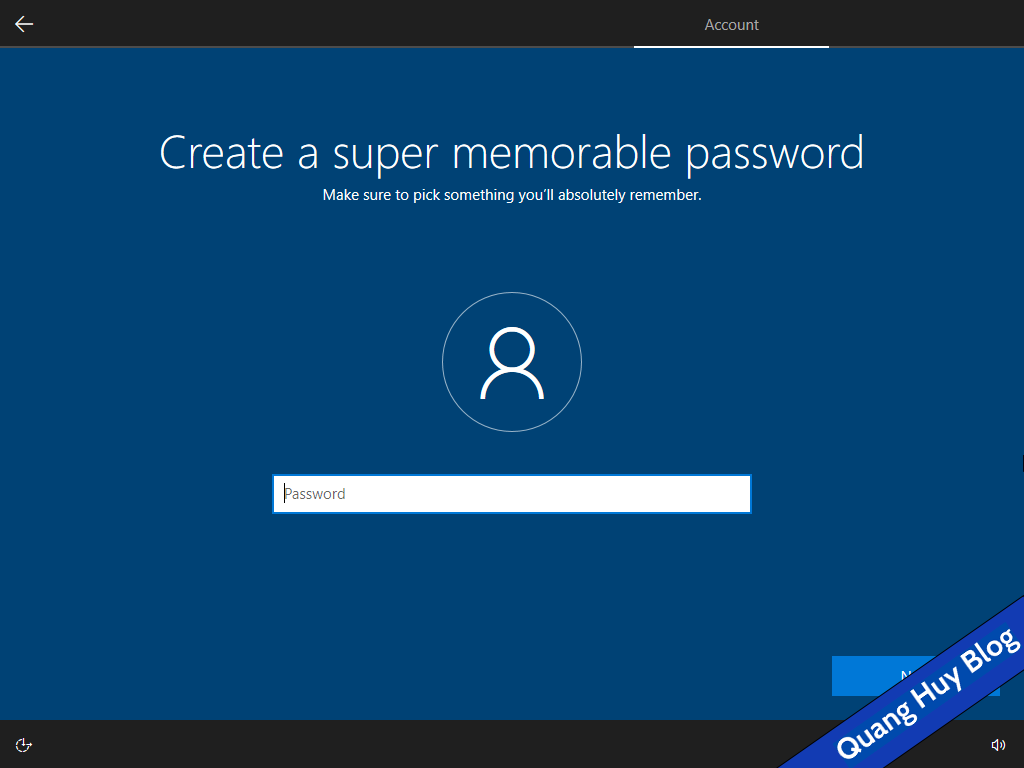
- Lựa chọn quyền riêng tư bạn muốn cho phép Windows áp dụng, ở đây mình tắt hết, nhấn Accept.
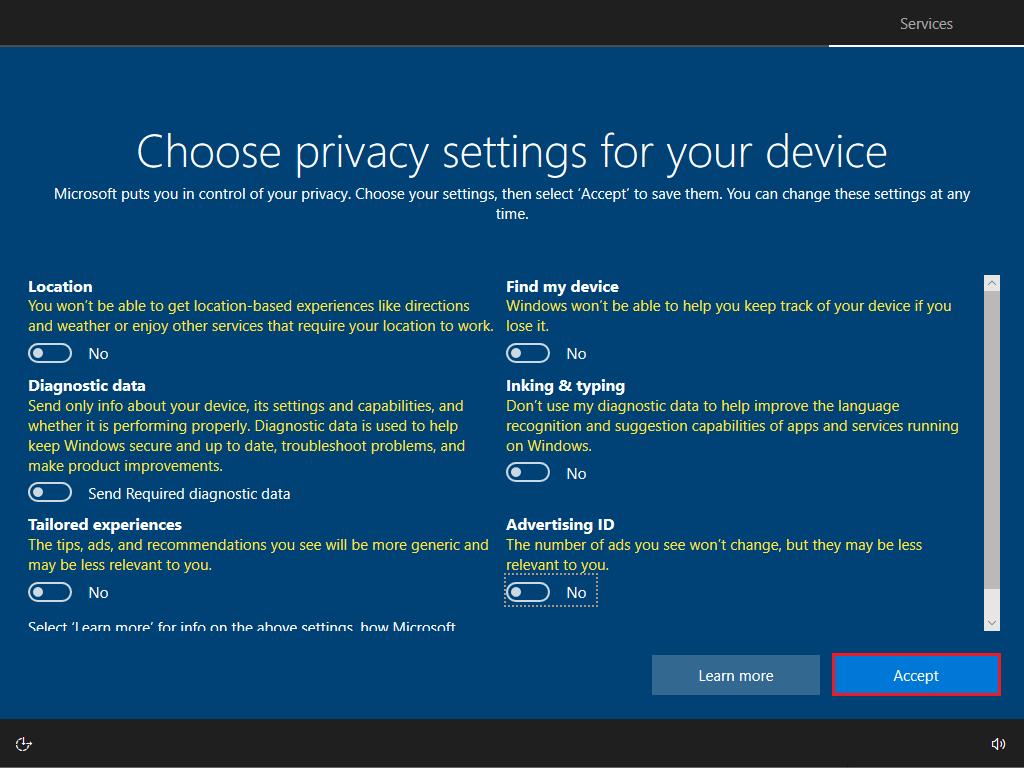
- Cái này tuỳ bạn nhé.
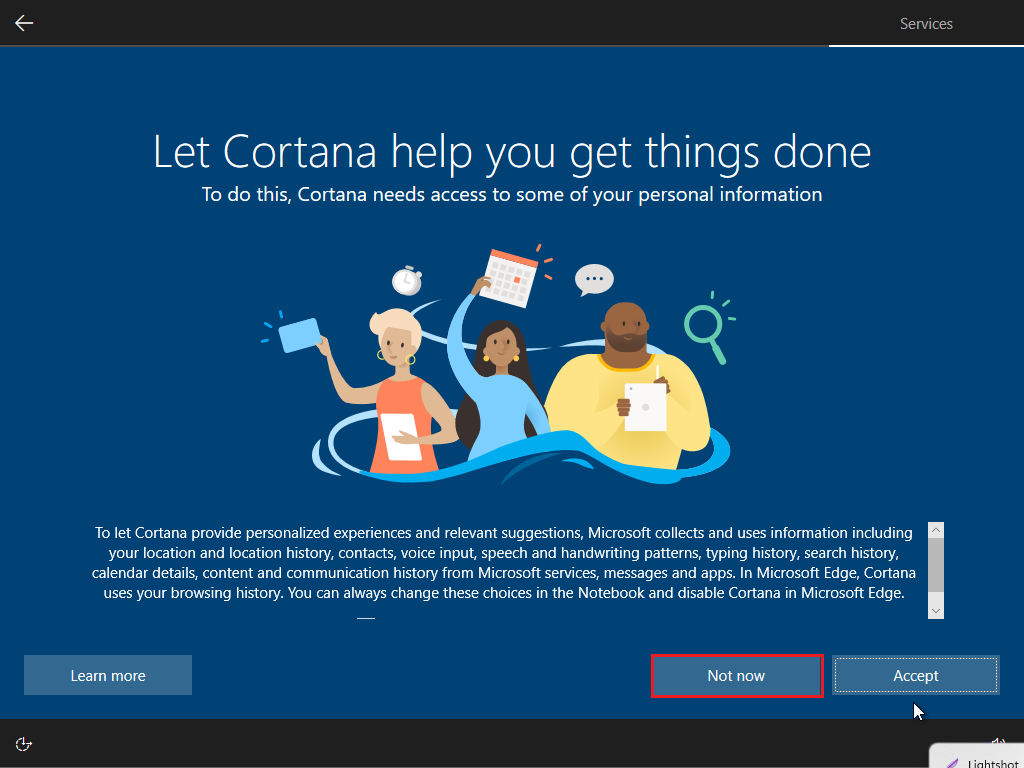
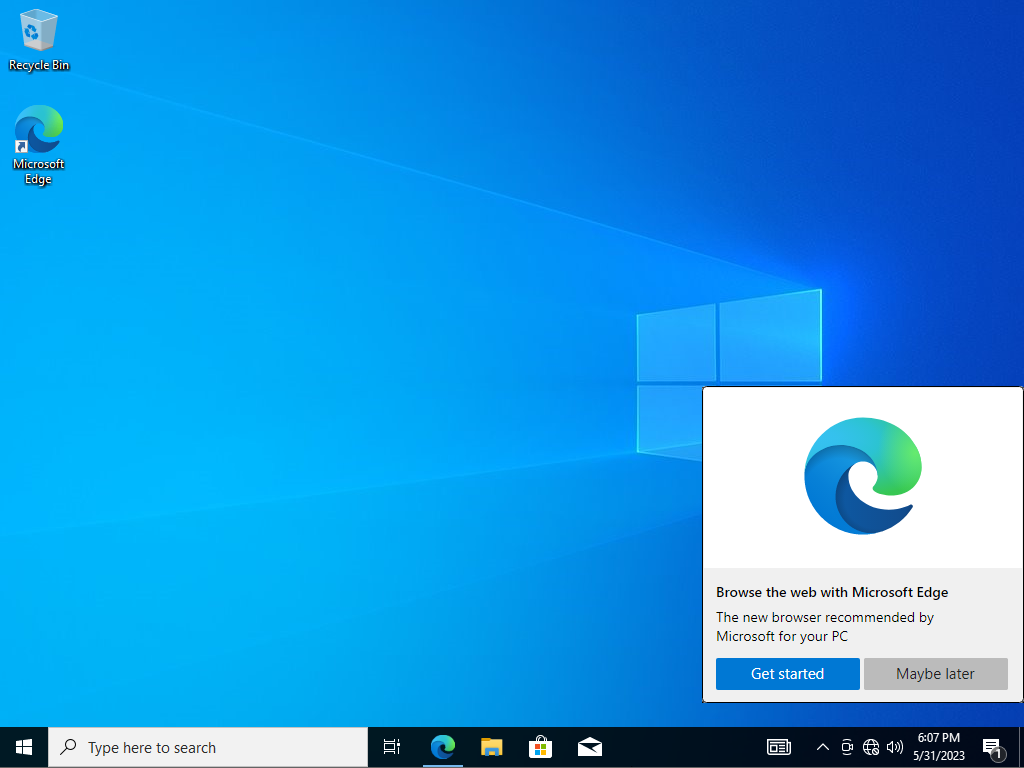
Và đó là tất cả những gì mình chia sẻ về Cách cài Windows bằng USB Boot chuẩn nhất từ trước tới nay. Cảm ơn bạn đã đọc bài viết, chúc các bạn cài Win thành công nhé. Nếu có thắc mắc gì hãy để lại dưới phần Comment hoặc nhắn tin trực tiếp tới Zalo/Fanpage nhé!

- Nội dung bình luận phù hợp với phong tục và văn hóa Việt Nam.
- Vui lòng nhập tên và nhấn vào nút Thông báo cho tôi để nhận được thông báo phản hồi bình luận.
- Để bình luận dạng ảnh, bạn truy cập Upload ảnh tại đây.