Phân chia, set active, nạp boot phân vùng bằng MiniTool Partition Wizard
Cách phân chia, set active, nạp boot phân vùng bằng MiniTool Partition Wizard
Việc cài đặt Windows rất cần đến chuẩn boot của ổ cứng, bạn có thể đọc
thêm bài viết
Phân biệt chuẩn ổ cứng MBR và GPT trên máy tính. Hôm nay, mình sẽ hướng dẫn các bạn phân biệt cũng như biết cài đặt chuẩn ổ
cứng đúng để cài đặt Win thành công trên máy tính.
Bước 1: Chuẩn bị
Đầu tiên, bạn nên chuẩn bị một chiếc
Cách tạo USB-Boot với WinPE. Bạn tiến hành boot máy tính vào USB của bạn, chú ý bạn cần biết menu boot
máy bạn (xem thêm tại
đây). Trong bài viết này mình ví dụ cho USB của
KTV Boot phiên bản Limited (mình sẽ cập nhật trong thời gian tới đây).
Bước 2: Phân vùng ổ cứng cài Win
Ở chế độ boot Legacy, ta boot được giao diện như sau:
Còn đây ta boot dưới dạng UEFI, nói chung USB Boot bây giờ
họ cũng đã tinh chỉnh sao cho người dùng dễ nhận biết nhất có thể kiểu boot
mình vào.
Ta tiến hành vào giao diện chính của USB Boot, khi này ta mở phần mềm
Minitool lên.Ở đây, bạn để ý định dạng ổ cứng và phân vùng cài win.* Ở chế độ chuẩn boot Legacy:
- Ở ô số 1 (hình trên), bạn hãy định dạng ổ cứng là MBR, ở ô số 2 thì ta để nguyên một phân vùng NTFS thôi cũng được, nó sẽ vừa dùng để boot win cũng vừa để chứa file Windows.
- Chú ý:
+ Nếu ở ô số 1 là định dạng là GPT, ta chuyển về MBR bằng cách nhấn vào ô đó và nhấp "Convert GPT to MBR Disk ở mục Convert Disk".
+ Ở ô số 2 bạn chuột phải Set Active để Win có thể khởi động.
- Cuối cùng nhấn Appy để lưu thay đổi.
* Ở chế độ chuẩn boot UEFI:- Ở ô số 1, bạn hãy để là GPT, ở ô số 2 thì ta để 2 phân vùng là EFI và NTFS. Phân vùng EFI để Windows có thể boot được và NTFS để chứa phân vùng win.
- Chú ý:
+ Phân vùng boot EFI, bạn để định dạng là FAT32.
+ Để chuyển định dạng khởi động cho phân vùng EFI, nhấn chuột phải vào phân vùng và chọn Change Partiton Type ID, ở dòng ta chuyển thành EFI System Partition là được.
- Cuối cùng, nhấn Apply để lưu thay đổi.
Và đó là tất cả những gì mình muốn chia sẻ về cách phân chia, set active, nạp boot phân vùng bằng MiniTool Partition Wizard, ngoài ra bạn có thể tham khảo thêm Cách phân chia, set active phân vùng bằng Command Prompt. Cảm ơn bạn đã đọc bài viết. Nếu có thắc
mắc gì hãy để lại dưới phần
Comment hoặc nhắn tin trực tiếp
tới Zalo/Fanpage nhé!


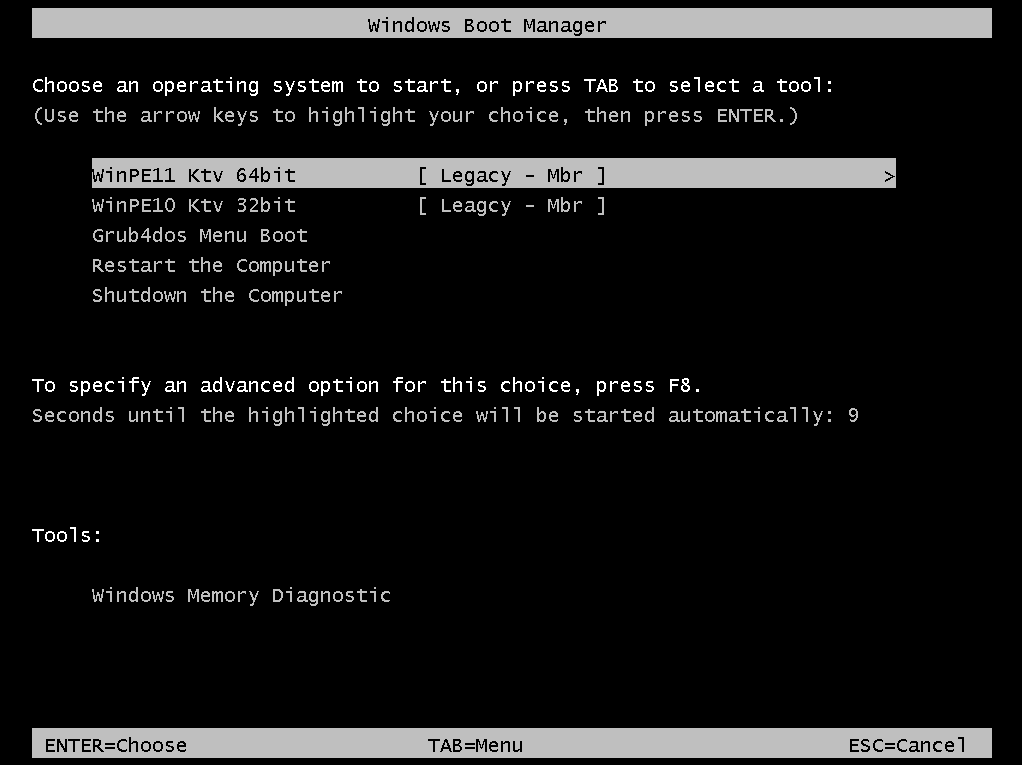




- Nội dung bình luận phù hợp với phong tục và văn hóa Việt Nam.
- Vui lòng nhập tên và nhấn vào nút Thông báo cho tôi để nhận được thông báo phản hồi bình luận.
- Để bình luận dạng ảnh, bạn truy cập Upload ảnh tại đây.