Cách tạo USB-Boot với WinPE
Hiện nay trên thị trường Việt Nam có rất nhiều bộ WinPE khác nhau, từ NHV BOOT đến AnhdvBoot,..., nhưng tất cả các bộ WinPE đều có cách tạo bằng USB/HDD giống nhau. Trong bài viết này mình sẽ sử dụng Anhdv Boot 2018 làm minh họa.

Tải bộ cứu hộ WinPE - MultiBoot
- Anhdv Boot 2023 Premium v23.4 – Bản cập nhật tối ưu CPU Intel Gen 13
- Anhdv Boot 2018 - Nhanh, Mượt, Nhẹ
Các bộ NHV BOOT:
- NHV BOOT 2024 V1600 EXTREME (Update 15-10-2023) - Bộ cứu hộ chuyên nghiệp
- NHV BOOT 2023 V1500 EXTREME (Update 08/07/2023) - Bộ cứu hộ chuyên nghiệp
Hoặc tham khảo tại chuyên mục WinPE,MultiBoot.
Cách tạo USB-Boot
Cách 1: Sử dụng công cụ MultiBoot
- Giải nén file bộ cứu hộ.
- Chạy file 1_Click_Anhdv_Boot_2018-1.exe bằng cách chuột phải nó và chọn chạy dưới quyền Admin → chọn Ngôn ngữ → nhập số tương ứng với thiết bị muốn tạo boot.
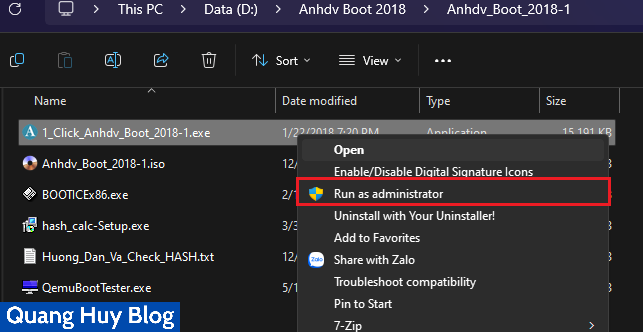
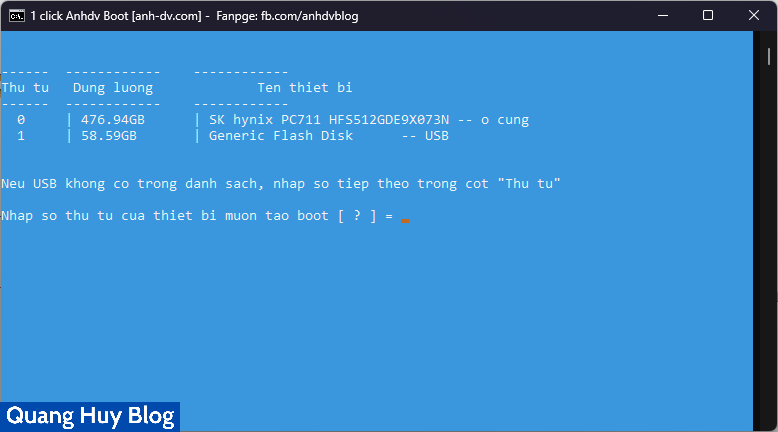
- Lựa chọn tùy chọn cài đặt phân vùng.
Các bạn nhấn "Y" thì công cụ tạo phân vùng ẩn cho USB - phân vùng ẩn tức là nó cắt thành 2 phân vùng; phân vùng boot của USB nó được ẩn đi, còn phân vùng DATA thì nó hiện lên để các bạn lưu dữ liệu. Còn nhấn "N" thì chỉ tạo phân vùng boot thôi và lấy tất dung lượng của USB).
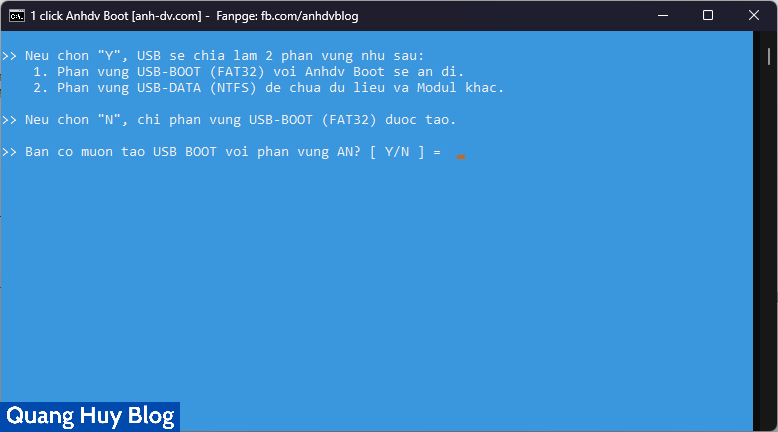
Lưu ý:
Nếu USB của bạn mà dưới 4GB thì mình khuyên nên chọn lựa chọn là chỉ tạo phân vùng BOOT vì phân vùng BOOT là định dạng FAT32 nên chỉ lưu được file dưới 4GB, còn USB bạn mà trên 4GB (như 8GB, 16GB,...) thì nên sử dụng lựa chọn tạo phân vùng ẩn (định dạng NTFS) vì nó chỉ cắt tầm hơn 2GB để BOOT thôi còn lại để mình lưu dữ liệu. - Làm theo hướng dẫn của công cụ là xong.
Cách 2: Sử dụng Rufus và MiniTool Partition Wizard
- Giải nén file bộ cứu hộ.
- Sử dụng công cụ Rufus, và thiết lập như hình dưới đây:
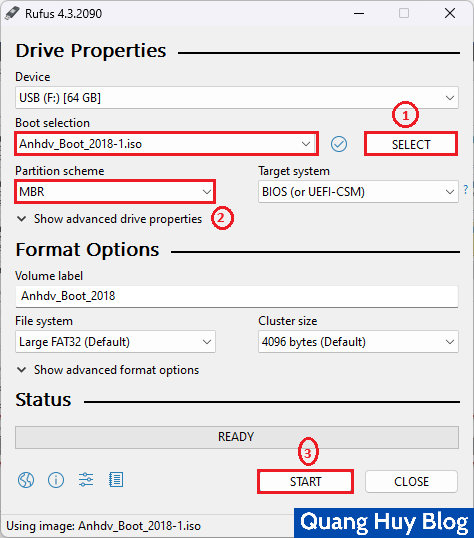
- Khi tạo xong, bạn mở phần mềm MiniTool Partition Wizard lên thì USB được tạo thành 1 phân vùng boot như hình.
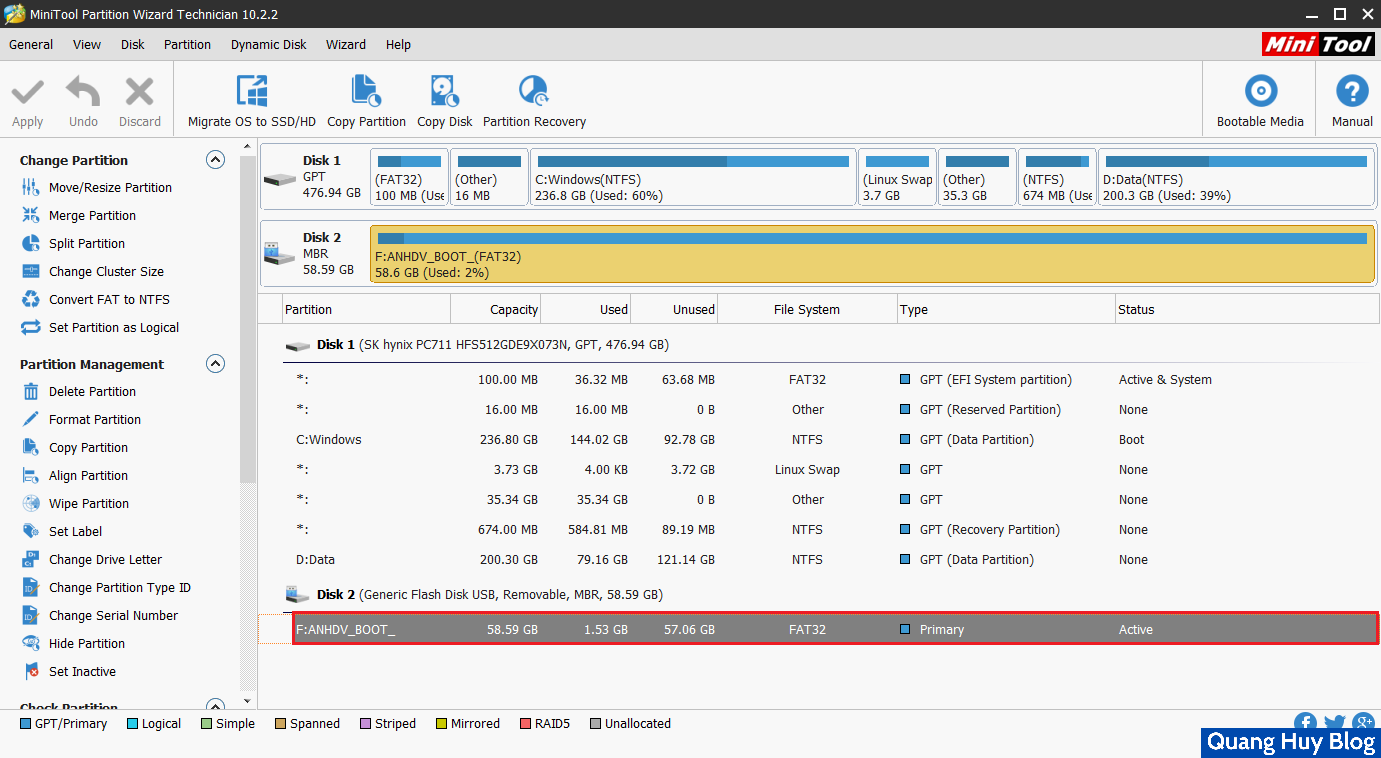
- Để tạo được phân vùng lưu dữ liệu cho mình thì bạn chuột phải vào phân vùng boot đó, chọn Move/Resize và kéo sang trái sao cho hợp lý (nên thừa ra một chút so với dung lượng tối thiểu), bạn sẽ tạo phân vùng còn lại để chứa dữ liệu bằng cách nhấn Create là được. Còn phân vùng boot bạn có thể chuột phải vào nó rồi chọn Hide Partition để ẩn đi, thế là xong.
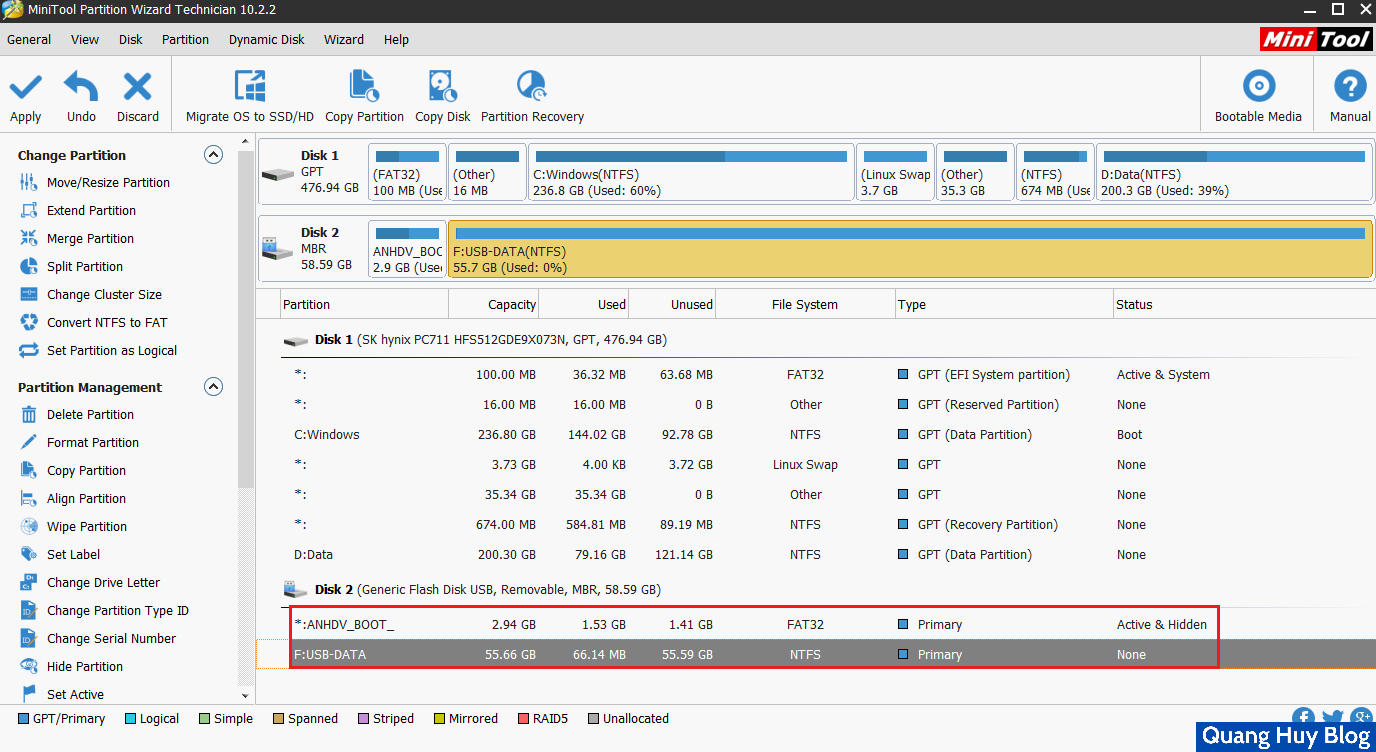
Đó là tất cả những gì mình chia sẻ về cách để tạo USB-Boot với WinPE sao cho thuận tiện nhất. Cảm ơn bạn đã đọc bài viết. Nếu có thắc mắc gì hãy để lại dưới phần Comment hoặc nhắn tin tới Zalo/Fanpage nhé!

- Nội dung bình luận phù hợp với phong tục và văn hóa Việt Nam.
- Vui lòng nhập tên và nhấn vào nút Thông báo cho tôi để nhận được thông báo phản hồi bình luận.
- Để bình luận dạng ảnh, bạn truy cập Upload ảnh tại đây.
nếu được bạn tạo 1 bạn thật nhẹ chỉ cần winpe thôi cũng được!