Khắc phục các lỗi thường gặp khi cài đặt và sử dụng AutoCAD
Trong lúc cài đặt hoặc sử dụng AutoCAD thì bạn có thể gặp một trong những lỗi khó chịu ví dụ như bản quyền (do bạn dùng crack) hoặc lỗi nhận nhầm đã cài đặt AutoCAD. Không chỉ AutoCAD mà các phần mềm của hãng như 3ds Max, Revit,... cũng gặp lỗi tương tự. Mình sẽ tổng hợp một số lỗi thường gặp trong bài viết này. Nếu bạn tìm được lỗi nào thêm thì hãy để dưới phần Comment nhé.
Lỗi bản quyền Giấy phép không hợp lệ, mất quyền truy cập
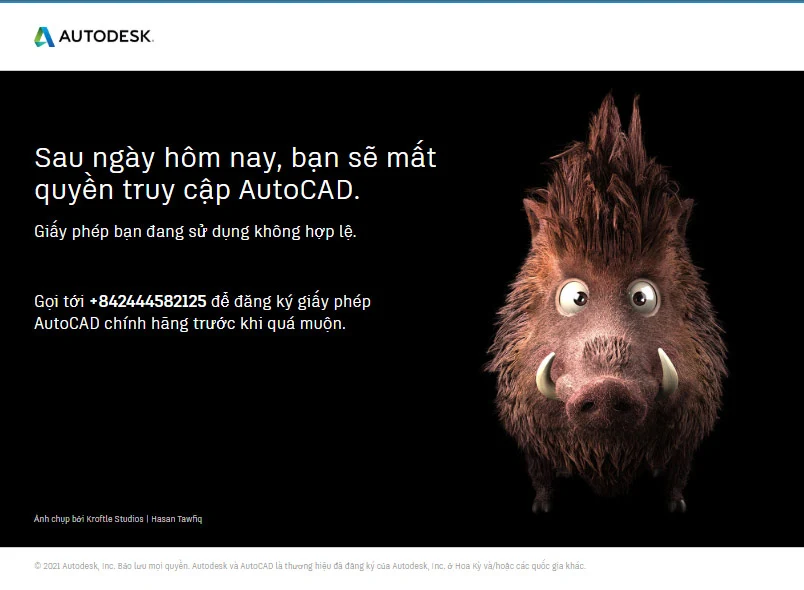
Với những phiên bản AutoCAD những năm trở lại đây (2018, 2019, 2020, 2021,...) thì khả năng cao dùng một thời gian sẽ xuất hiện thông báo bản quyền như ở hình trên do hãng đã mở rộng công cuộc quét bản quyền phần mềm. Cách khắc phục:
Download Full bộ cài AutoCAD từ 2007 đến 2024
Cách 1: Liên hệ tới đại lý ủy quyền Autodesk để mua bản quyền
Phần mềm bản quyền dĩ nhiên sẽ khắc phục tất cả lỗi như bản quyền hay độ ổn định, tất cả đều ngon cũng như được hỗ trợ từ A-Z.
Cách 2: Xử lý thủ công
Giải pháp 1: Bạn truy cập Task Manager (trình quản lý tác vụ Windows) bằng cách chuột phải thanh Taskbar > Task Manager > sang mục Details, tìm đến tiến trình message_router.exe. Chuột phải vào nó và chọn End task. Tiếp tục bạn truy cập đến đường dẫn trong Explorer dưới đây và tiến hành xóa file message_router.exe đi:
C:\ProgramData\Autodesk\Genuine Service\message_router.exe
C:\Users\ten_nguoi_dung\Autodesk\Genuine Service\message_router.exe
Chú ý: Không được cài đặt lại AutoCAD vì có thể còn bị lỗi ngược installed.
Giải pháp 2: Bạn cũng truy cập trình quản lý tác vụ như ở giải pháp 1, tìm đến tiến trình mà có các dịch vụ đang chạy của Autodesk Genuine như hình dưới đây, hãy End task tất cả đi.

Sau đó bạn chuyển qua tab Startup, chuột phải vào Autodesk Gunuine Service và chọn Disable để vô hiệu hóa. Tiếp tục nhấn tổ hợp phím Win + R, gõ đường dẫn %localappdata%, tìm đến thư mục Autodesk > Genius Autodesk Service, xóa toàn bộ bên trong thư mục đó là xong. Sau đó khởi động lại máy tính, mở lại phần mềm AutoCAD xem đã khắc phục được vấn đề chưa nhé.
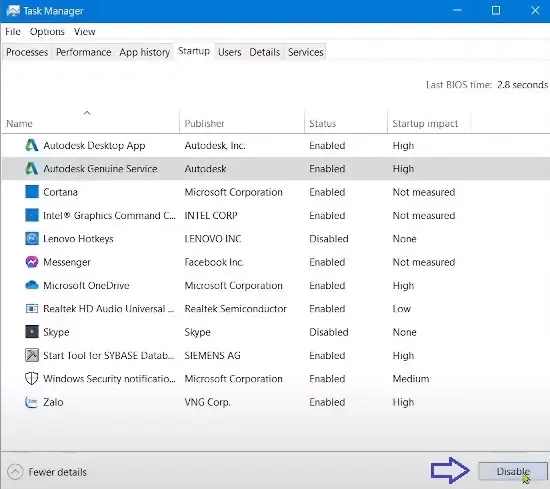
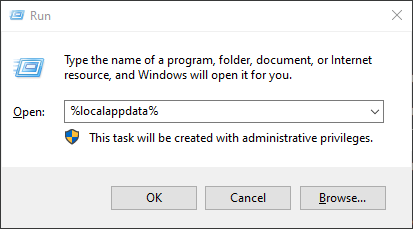
Giải pháp 3: Nếu vẫn chưa được thì bạn còn cách sau: Bạn truy cập vào đường dẫn: C:\Program Files\Autodesk\AutoCAD 20XX\AcWebBrowser, sao chép file AcWebBrowser.exe ra một chỗ khác ngoài thư mục cài đặt, sau đó nhấn tổ hợp phím Shift + Del để xóa file.
Chú ý:
- 20XX: XX ở đây là phiên bản bản CAD bạn đang sử dụng, ví dụ bạn dùng CAD 2021 thì XX là 21.
- Chọn đúng thư mục bạn cài đặt AutoCAD lúc đầu.
- Bạn có thể chặn file AcWebBrowser bằng cách vào Windows Defender Firewall > Advanced Setting > chuột phải vào Outbound (và Inbound) chọn New Rule… > trỏ đến file AcWebBrowser và tiến hành chặn trên cả Outbound và Inbound.
Lỗi Network License Not Available phiên bản 2023/2024
Ở phiên bản CAD, kể cả Revit 2023/2024 cũng đều xuất hiện tình trạng Network License Not Available. Điểm khác nhau đó là trên Revit thì mã lỗi là Error [-15.570.0], còn trên AutoCAD mã lỗi là Error [-8.544.0].
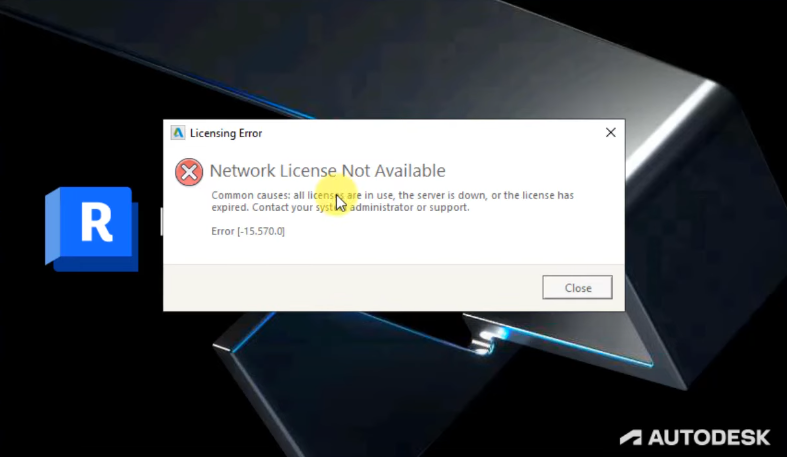
- Cách khắc phục thì mọi người vào thư mục Cr@ck ở trong file cài đặt AutoCAD hoặc Revit, truy cập thư mục Autodesk License Patcher, bạn chạy file ...Uninstaller.exe lên để nó gỡ cài đặt giấy phép, sau đó bạn lại chạy lại file ...Installer cho đến khi chương trình tắt thì thôi.
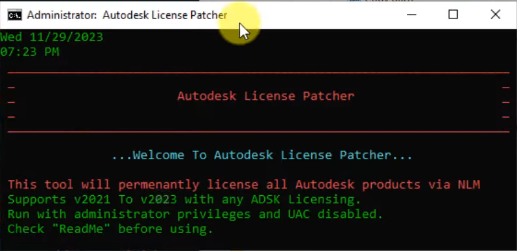
- Mở thư mục XFORCE-MAG-MIX, chạy file NLM.exe, rồi cứ Next để nó cài đặt.

- Truy cập đường dẫn:
C:\Autodesk\Network License Manager, chạy file lmtools.exe - Chuyến sang mục Config Services, nhấn nút Browse dòng 1 và tìm đến đường dẫn
C:\Program Files (x86)\Common Files\Autodesk Shared\Network License Manager, open file lmgrd. - Nhấn nút Browse dòng 2, open file License.lic.
- Tick vào 2 ô Use Services và Start Server at Power Up, rồi nhấn Save Services > Yes là xong.
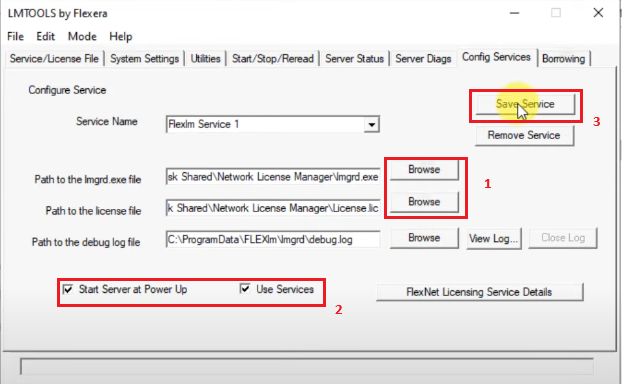
- Chuyển sang mục Start/Stop/Reread, nhấn nút Start Server là xong.
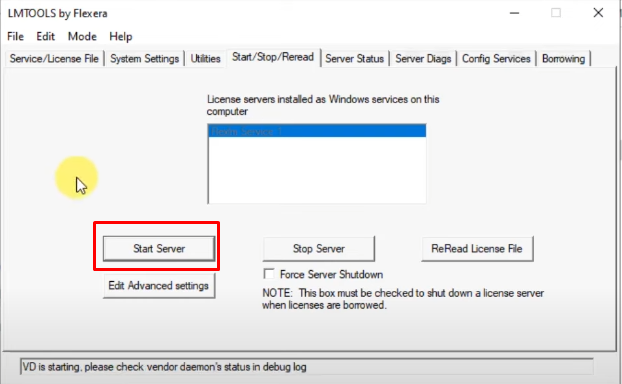
- Mở lại AutoCAD hoặc Revit kiểm tra nhé.
Lỗi AutoCAD is already installed (nhận nhầm là cài đặt rồi) và không thể cài đặt tiếp được
Cách 1: Cài phiên bản AutoCAD khác
Nếu bản bạn tải về mà lỗi không thể cài đặt được thì cũng thể do một phần là do lỗi file cài đặt. Bạn có thể tải file tại nguồn khác hoặc có thể inbox mình nếu không cài đặt được nhé!
Cách 2 (phổ biến): Chưa gỡ triệt để AutoCAD cũ
Hầu như các bạn trước khi cài phiên bản khác vào máy lỗi thì nguyên nhân chủ yếu là do bạn chưa gỡ sạch phiên bản trước khỏi máy.
- Bạn kiểm tra trong mục Task Manager xem còn tiến trình nào của Autodesk cũ đang chạy không. Nếu có hãy End task nó nhé.
- Gỡ trong Control Panel (chú ý có rất nhiều phần mềm liên quan của hãng được cài đặt chứ không riêng AutoCAD như Autodesk Desktop App chả hạn).
- Xóa trong thư mục cài đặt, với XX là phiên bản bạn cài đặt trước đó.
C:\Program Files\AutoCAD 20XX
C:\Program Files\Autodesk\AutoCAD 20XX
...
C:\Program Files\Common Files\Autodesk Shared - Xóa trong các thư mục Data.
C:\Users\ten_nguoi_dung\AppData\Roaming\Autodesk
C:\Users\ten_nguoi_dung\AppData\Local\Autodesk
C:\Users\Public\Documents\Autodesk
C:\ProgramData\Autodesk - Xóa trong Registry Editor: nhấn tổ hợp phím
Win + R, tìm và xóa các subkey sau:HKEY_CURRENT_USER\Software\Autodesk
HKEY_LOCAL_MACHINE\Software\Autodesk - Đó là xong, bạn có thể cài đặt lại xem được chưa nhé.
Lỗi 1606: Could not access network location khi cài đặt
Cách 1: Sửa trong Registry Editor
- Nhấn tổ hợp phím
Win + R, nhập regedit, tìm đến đường dẫn sau:HKEY_CURRENT_USER\Software\CurrentVersion\Explorer
- Xóa folder (Key) có tên là: Shell Folders bằng cách chuột phải và chọn Delete.

- Đổi tên folder (key): User Shell Folders thành Shell Folders.

- Tiến hành tắt Regedit và chạy lại cài đặt xem được chưa.
Cách 2: Tạo một người dùng mới (cách mình hay sử dụng)
Tất cả các bước làm cách này, bạn truy cập vào đây để xem chi tiết. Nhiệm vụ của bạn là cài đặt vào User mới đó, thành công thì bạn quay lại User cũ mà hoàn toàn không gặp lỗi gì.
Lỗi Error 4005 khi cài đặt
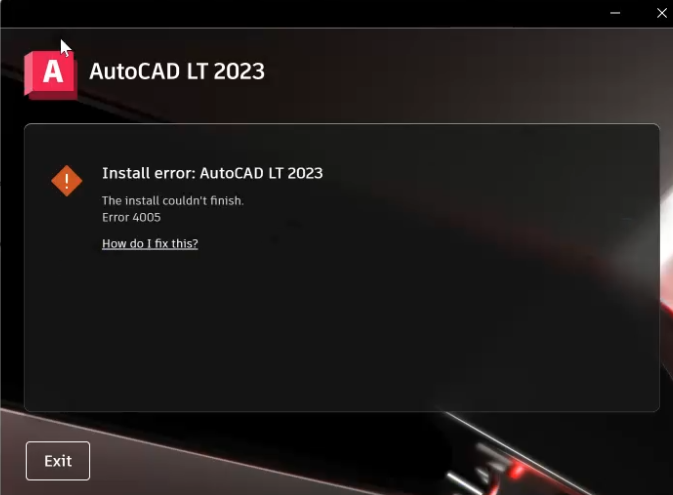
Đây là lỗi điển hình khi cài các bộ của Autodesk 2023, đặc biệt là Civil3D hoặc AutoCAD. Thì cách xử lý đơn giản đó là:
- Gỡ cài đặt triệt để phiên bản AutoCAD hoặc Civil3D trước để không bị xung đột (như bước này).
- Tải và cài đặt Autodesk AdODIS installer về máy tính. Bạn tải tại đây hoặc tại đây.
- Cài xong các bạn chạy file setup phần mềm Autocad hoặc Civil bạn muốn cài nhé.
Lỗi Access violation at 0x004708E2 (tried to write 0x004708E2), program terminated
Điều này xảy ra khi các bạn chạy file Cr@ck, không mở được file XForce. Các bạn nhấn tổ hợp phím Win+R, nhập sysdm.cpl, chuyển sang tab Advanced, nhấn nút Settings ở phần Performance.

Sau đó chuyển sang mục Data Execution Prevention, nhấn nút Turn on... > Add rồi chọn file Cr@ck *.exe nhé. Hoặc có thể xem hướng dẫn của video youtube này.

Đó là tất cả những gì mình chia sẻ về Cách khắc phục các lỗi thường gặp khi cài đặt và sử dụng AutoCAD. Cảm ơn bạn đã đọc bài viết. Nếu có thắc mắc gì hãy để lại dưới phần Comment hoặc nhắn tin tới Zalo/Fanpage nhé!

- Nội dung bình luận phù hợp với phong tục và văn hóa Việt Nam.
- Vui lòng nhập tên và nhấn vào nút Thông báo cho tôi để nhận được thông báo phản hồi bình luận.
- Để bình luận dạng ảnh, bạn truy cập Upload ảnh tại đây.