Cách hiển thị giây đồng hồ trên thanh taskbar Windows 10, 11
Mặc định Windows 10 hay 11, đồng hồ trên thanh taskbar đều chỉ có số giờ và phút, không hiển thị giây. Thì hôm nay mình sẽ chỉ các bạn cách để hiển thị số giây nhé!

Trên Windows 11
Từ phiên bản Windows 11 22H2 (update build 22621.1992), bạn đã có thể tùy chọn bật hiển thị số giây trên thanh đồng hồ rồi. Mở Settings > Personalization > Taskbar hoặc chuột phải thanh Taskbar, chọn Taskbar settings. Sau đó bạn mở tùy chọn Taskbar behaviors và tích vào tùy chọn Show seconds in system tray clock (uses more power) là xong.
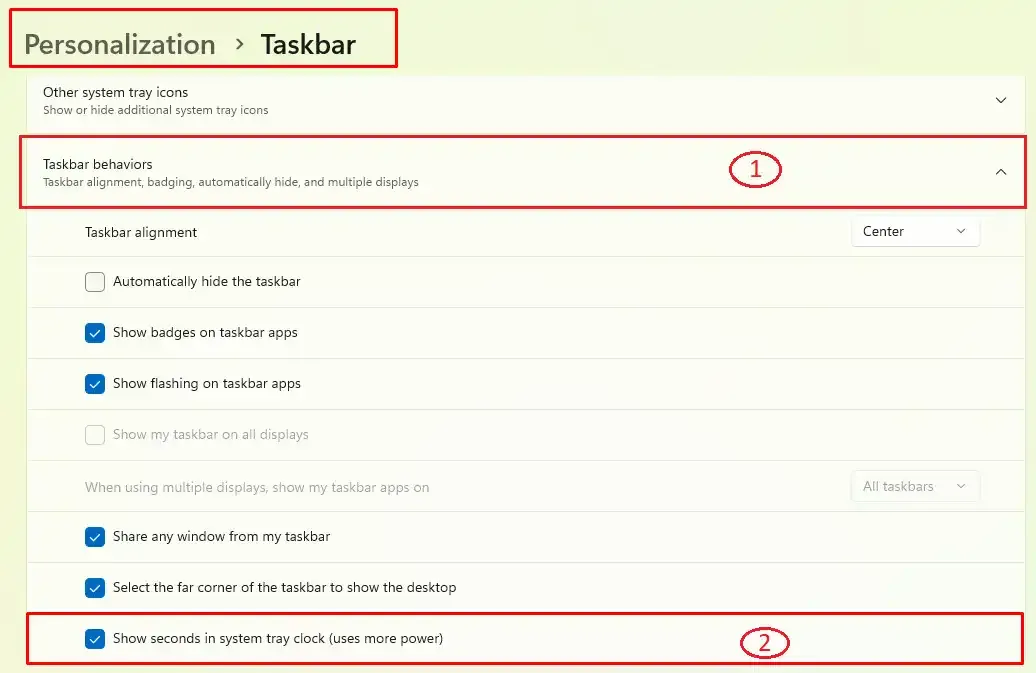
Trên Windows 10
Ở Windows 10, ta không thể thiết lập tùy chọn ngay trong Settings như trên Win 11 được, ta có các cách dưới đây.
Cách 1: Sử dụng Windows PowerShell
- Ở thanh tìm kiếm, nhập Powershell, chạy dưới quyền Admin.
- Sao chép hoặc nhập lệnh dưới đây:
Set-ItemProperty -Path HKCU:\Software\Microsoft\Windows\CurrentVersion\Explorer\Advanced -Name ShowSecondsInSystemClock -Value 1 -Force

- Khởi động lại máy hoặc restart Explorer để xem kết quả nhé.
- Để khôi phục mặc định, bạn chạy lệnh dưới cũng bằng Powershell:
Set-ItemProperty -Path HKCU:\Software\Microsoft\Windows\CurrentVersion\Explorer\Advanced -Name ShowSecondsInSystemClock -Value 0 -Force
Cách 2: Sử dụng Registry Editor
- Nhấn tổ hợp phím
Win+R, nhậpregeditvà truy cập theo đường dẫn sau:Computer\HKEY_CURRENT_USER\Software\Microsoft\Windows\CurrentVersion\Explorer\Advanced
- Chuột phải khóa Advanced đó, chọn New > DWORD (32-bit Value), đặt tên là
ShowSecondsInSystemClock.

- Đặt giá trị là 1.
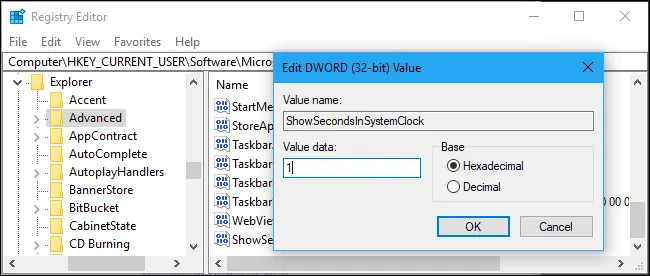
- Khởi động lại máy hoặc restart Explorer để xem kết quả nhé.
Cách 3: Sử dụng file Regedit có sẵn
Bạn có thể tải file *.zip dưới đây, tiến hành giải nén file rồi chạy file reg có tên là Show Seconds Form System Clock.reg để tiết kiệm thời gian.

Đó là tất cả những gì mình chia sẻ về Cách hiển thị giây đồng hồ trên thanh taskbar Windows 10, 11. Cảm ơn bạn đã đọc bài viết. Nếu có thắc mắc gì hãy để lại dưới phần Comment hoặc nhắn tin tới Zalo/Fanpage nhé!

- Nội dung bình luận phù hợp với phong tục và văn hóa Việt Nam.
- Vui lòng nhập tên và nhấn vào nút Thông báo cho tôi để nhận được thông báo phản hồi bình luận.
- Để bình luận dạng ảnh, bạn truy cập Upload ảnh tại đây.