Cách vô hiệu hóa ứng dụng chạy nền trên Windows 11
Khi dùng máy tính Win 10 hoặc 11, bạn kiểm tra phần Task Manager thì thấy dung lượng bộ nhớ chiếm nhiều từ những phần mềm bloatware có sẵn mà không hề dùng đến. Thì trên Win 10 bạn có thể tắt chúng dễ dàng, chỉ bằng một công tắc là tắt hết nhưng trên Win 11 bạn không làm được nên buộc phải tắt bằng tay rất mất thời gian. Cho nên bài này mình sẽ hướng dẫn cách để tắt toàn bộ chúng một cách nhanh nhất nhé.
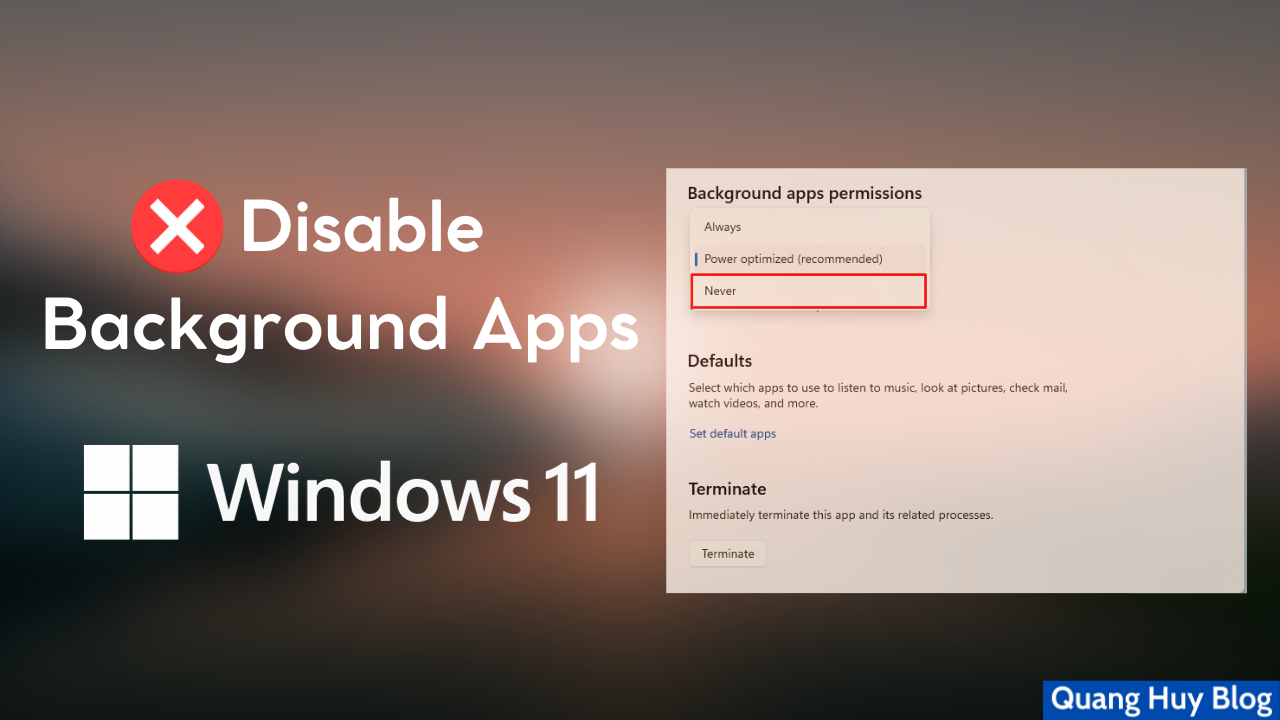
Vô hiệu hóa ứng dụng chạy nền bằng Settings
- Mở Settings trên Win 11, truy cập mục Apps > Installed apps.

- Chọn ứng dụng bạn muốn vô hiệu hóa, nhấn nút ba chấm, chọn Advanced options.
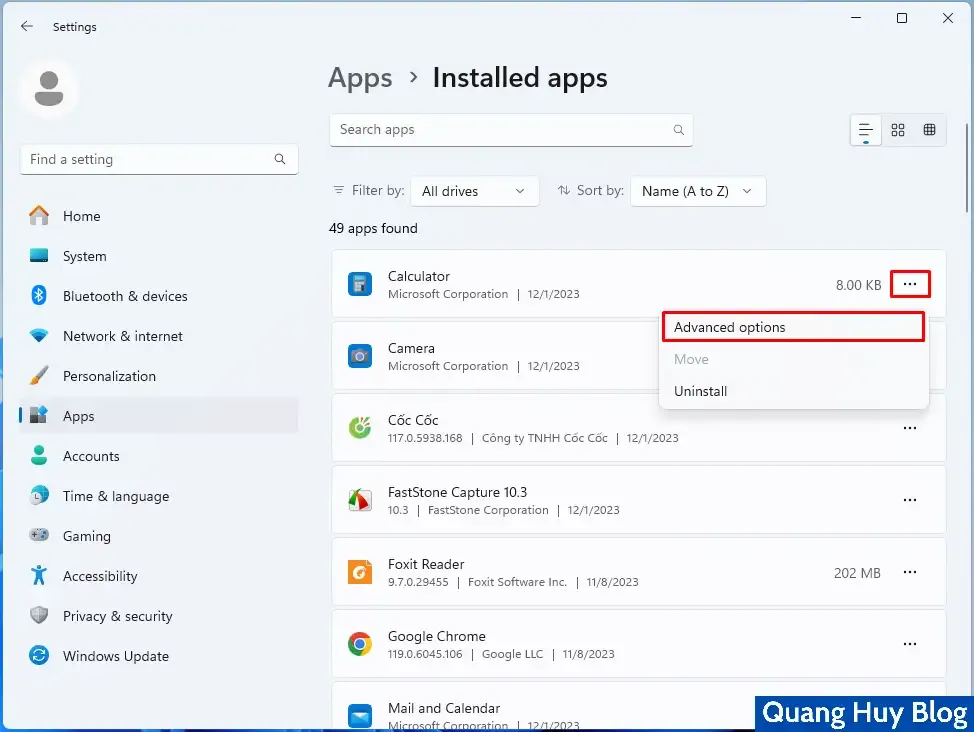
- Ở mục Background apps permissions, bạn chọn tùy chọn Never là được và các app tương tự cũng vậy là xong.

Vô hiệu hóa ứng dụng chạy nền bằng Registry Editor
Với người dùng hiện tại
- Nhấn tổ hợp phím
Win+R, nhậpregeditvà truy cập theo đường dẫn sau:HKEY_CURRENT_USER\Software\Microsoft\Windows\CurrentVersion\BackgroundAccessApplications
- Chuột phải chọn New > DWORD (32-bit) Value.

- Nhập GlobalUserDisabled và cho giá trị là 1, nhấn OK là xong.
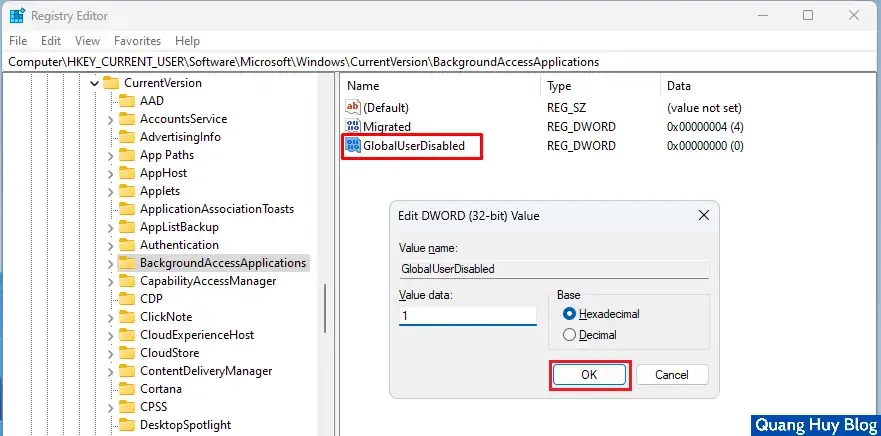
- Đăng xuất khỏi Windows hoặc khởi động lại máy để xem kết quả nhé.
Ngoài ra để tránh mất thời gian bạn có thể tải file *.reg dưới đây, chỉ cần đúp chuột là xong (Disable background apps in Windows 11.reg), nhấn Yes.
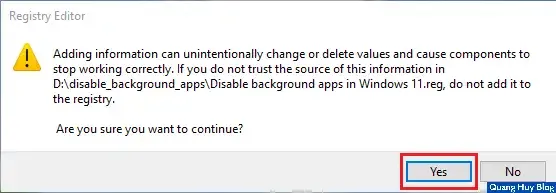
Với tất cả người dùng
- Nhấn tổ hợp phím
Win+R, nhậpregeditvà truy cập theo đường dẫn sau:HKEY_LOCAL_MACHINE\SOFTWARE\Policies\Microsoft\Windows\AppPrivacy
Nếu không có mục AppPrivacy, bạn chuột phải vào thư mục Windows rồi nhấn New > Key.
- Chuột phải chọn New > DWORD (32-bit) Value.
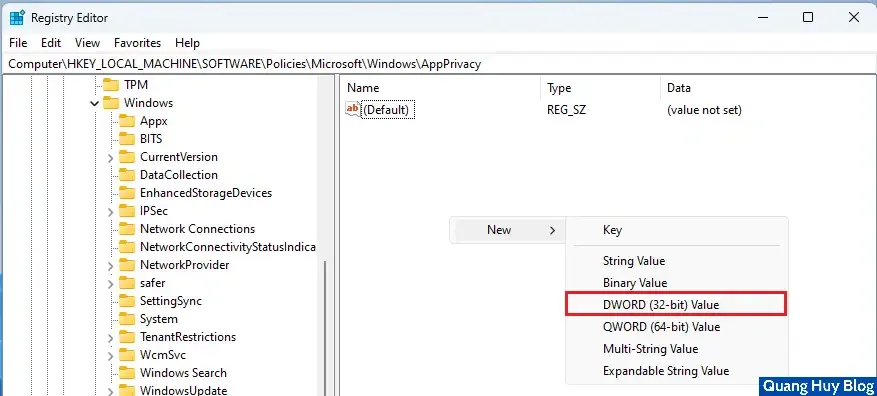
- Nhập LetAppsRunInBackground và cho giá trị là 2, nhấn OK là xong.

- Khởi động lại máy để xem kết quả nhé.
Ngoài ra để tránh mất thời gian bạn có thể tải file *.reg dưới đây, chỉ cần đúp chuột là xong (Disable Background Apps for all users.reg), nhấn Yes.
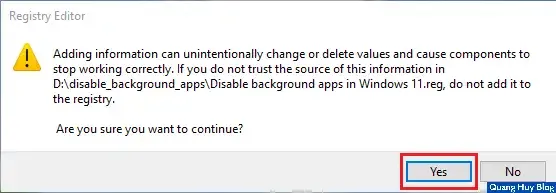
Bạn có thể khôi phục lại được về mặc định bằng file Default nhé!
Vô hiệu hóa ứng dụng chạy nền bằng Local Group Policy Editor
Chỉ áp dụng cho Windows 11 Pro trở lên.
- Nhấn tổ hợp phím
Win+R, nhậpgpedit.mscvà truy cập theo đường dẫn sau:Computer Configuration\Administrative Templates\Windows Components\App Privacy
- Nhấn đúp vào mục Let Windows apps run in the background để chỉnh sửa chính sách.

- Bạn chọn tùy chọn là Enabled, lựa chọn Force Deny để buộc tắt và nhấn OK, vậy là xong.

Đó là tất cả những gì mình chia sẻ về Cách vô hiệu hóa ứng dụng chạy nền trên Windows 11. Cảm ơn bạn đã đọc bài viết. Nếu có thắc mắc gì hãy để lại dưới phần Comment hoặc nhắn tin tới Zalo/Fanpage nhé!

- Nội dung bình luận phù hợp với phong tục và văn hóa Việt Nam.
- Vui lòng nhập tên và nhấn vào nút Thông báo cho tôi để nhận được thông báo phản hồi bình luận.
- Để bình luận dạng ảnh, bạn truy cập Upload ảnh tại đây.