Cách vô hiệu hóa Settings và Control Panel trên Windows
Khi bạn sử dụng máy tính đăng nhập tài khoản với quyền quản trị cao nhất mà muốn người khác được sử dụng nhưng không chỉnh sửa được cài đặt hay tinh chỉnh tính năng thì hôm nay mình hướng dẫn bạn cách để vô hiệu hóa Settings và Control Panel trên Windows 10 và Windows 11.

Vô hiệu hóa bằng Registry Editor
- Nhấn tổ hợp phím
Win+R, nhậpregeditvà truy cập theo đường dẫn sau:Computer\HKEY_CURRENT_USER\Software\Microsoft\Windows\CurrentVersion\Policies\Explorer
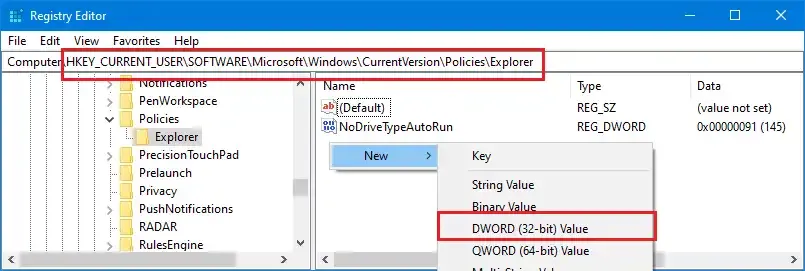
- Chuột phải vào vùng trống, chọn New > DWORD (32-bit) Value và đặt tên cho khóa đó là
NoControlPanel, đặt giá trị là 1.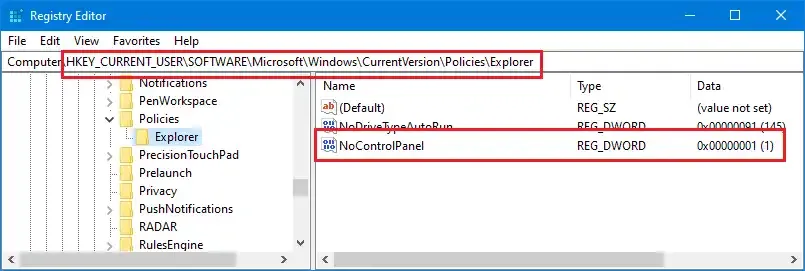
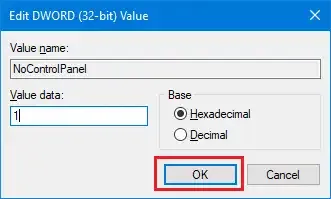
- Thoát Regedit và khởi động lại máy tính là xong, thử mở lại Settings để xem kết quả nhé.
Vô hiệu hóa bằng Local Group Policy Editor
Chỉ áp dụng cho Windows 10 và 11 Pro trở lên.
- Nhấn tổ hợp phím
Win+R, nhậpgpedit.mscvà truy cập theo đường dẫn sau:User Configuration\Administrative Templates\Control Panel
- Nhấn đúp vào dòng Prohibit access to Control Panel and PC settings.

- Chọn tùy chọn Enabled, rồi nhấn Apply/OK là xong. Thử xem kết quả được chưa nhé.
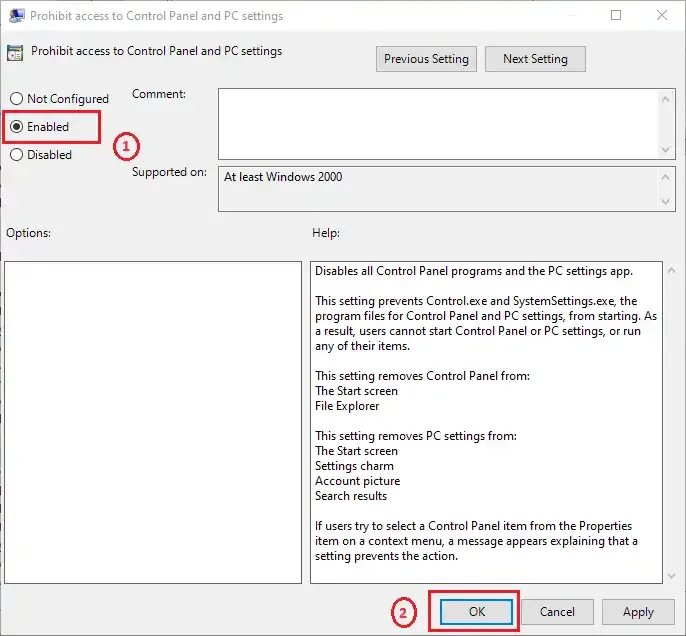
Đó là tất cả những gì mình chia sẻ về Cách vô hiệu hóa Settings và Control Panel trên Windows 10 và Windows 11. Cảm ơn bạn đã đọc bài viết. Nếu có thắc mắc gì hãy để lại dưới phần Comment hoặc nhắn tin tới Zalo/Fanpage nhé!

- Nội dung bình luận phù hợp với phong tục và văn hóa Việt Nam.
- Vui lòng nhập tên và nhấn vào nút Thông báo cho tôi để nhận được thông báo phản hồi bình luận.
- Để bình luận dạng ảnh, bạn truy cập Upload ảnh tại đây.