Cách xem mật khẩu Wifi đã lưu trên Windows
Trên Windows rất thú vị đó là bạn có thể xem được mật khẩu Wifi mà bạn đã từng kết nối trước đó hoặc đang dùng mà không cần bất kỳ phần mềm bên thứ 3 nào. Mọi người theo dõi nhé, cách xem này thì khá dễ thôi.

Sử dụng Settings (Windows 11)
Windows 11 cho ta nhiều tùy biến hơn, kể cả phần xem mật khẩu Wifi rất dễ dàng. Ta chỉ cần mở Settings Windows lên > Network & internet > nhấn Properties để hiện tùy chọn thêm của Wifi bạn đang kết nối, kéo xuống dưới nhấn nút View ở dòng View Wi-Fi security key và hiện pass cho bạn.

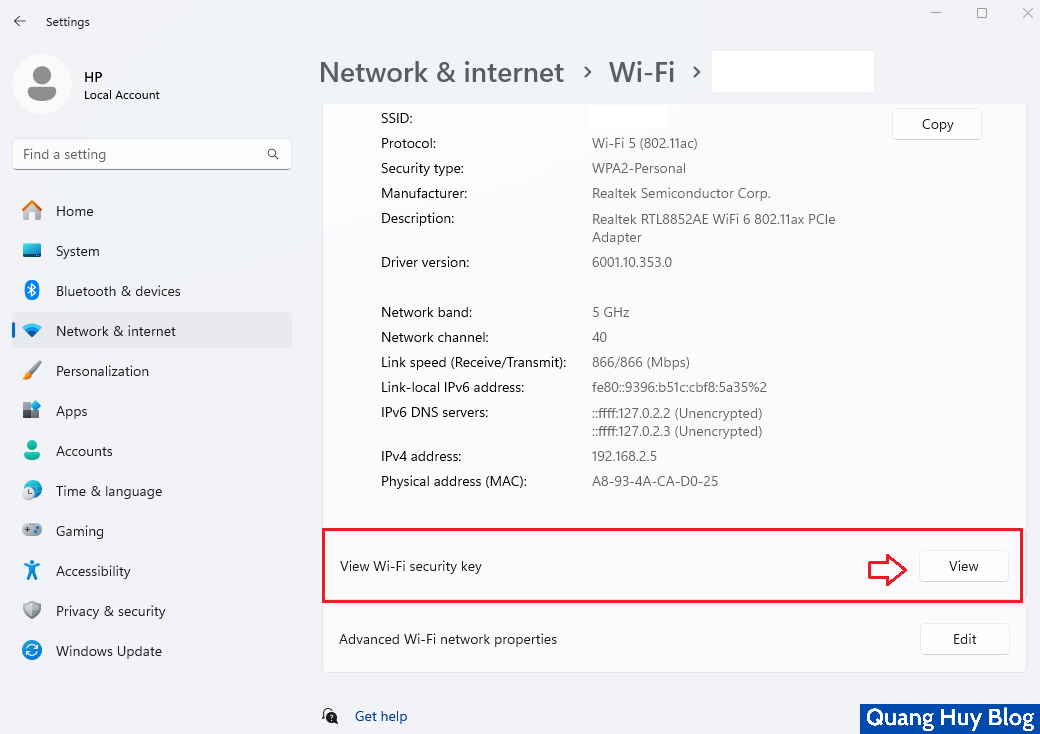
Sử dụng Control Panel
Cách này bạn áp dụng cho cả Windows 11, 10, 8, 7 luôn.
- Bạn mở Control Panel trên Windows, vào mục Network and Sharing Center hoặc nhấn
Win+R, gõ ncpa.cpl > OK là ra. - Chọn mạng Wi-Fi bạn đang kết nối, nhấn Wireless Properties, chuyển sang tab Security, tick vào Show characters lập tức hiện pass cho bạn.


Sử dụng Windows Powershell
Cách này chỉ áp dụng cho Windows 11, 10.
- Bạn nhấp vào ô Search Windows rồi tìm kiếm "Windows Powershell", mở nó lên.
- Nếu bạn không nhớ tên Wifi bạn đang dùng hoặc bạn muốn xem lại pass của Wifi trước đó thì bạn gõ lệnh sau, thì nó sẽ hiện tất cả Wifi bạn đã lưu:
netsh wlan show profile

- Tiếp theo, bạn nhập lệnh bên dưới, pass sẽ hiện ở dòng Key Content.với tên-wifi là Wifi bạn chọn ở trên.
netsh wlan show profile 'tên-wifi' key = clear
Đó là tất cả những gì mình chia sẻ về cách xem mật khẩu Wifi đã lưu trên Windows. Cảm ơn bạn đã đọc bài viết. Nếu có thắc mắc gì hãy để lại dưới phần Comment hoặc nhắn tin tới Zalo/Fanpage nhé!

- Nội dung bình luận phù hợp với phong tục và văn hóa Việt Nam.
- Vui lòng nhập tên và nhấn vào nút Thông báo cho tôi để nhận được thông báo phản hồi bình luận.
- Để bình luận dạng ảnh, bạn truy cập Upload ảnh tại đây.