Sử dụng công cụ Winget để cài đặt và quản lý ứng dụng trên Windows
Chào mọi người, đúng là mình update chậm thật :(, mình còn không nghĩ lại có công cụ cài đặt phần mềm kiểu này mặc dù nó được Microsoft công bố 3-4 năm trước rồi. Nó có tên là "Winget". Theo như Microsoft thì Winget là một trình quản lý gói phần mềm bằng dòng lệnh dùng để tìm kiếm, cài đặt và gỡ cài đặt các gói từ môi trường dòng lệnh (mình thấy nó giống giống cái chocolate gì đó :).
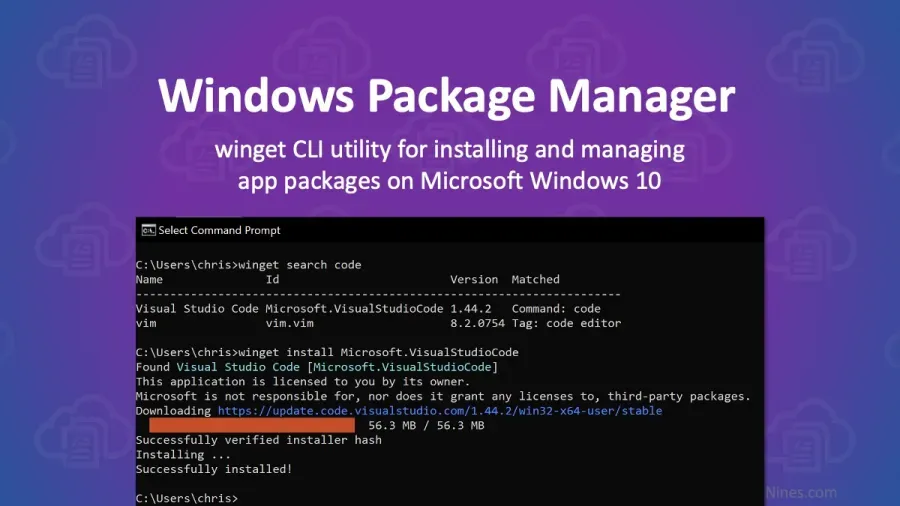
Sơ sơ về Winget
Mình đã thử vài lệnh thì nó khá tiện lợi mà cài lại nhanh, tức là công cụ sẽ tìm kiếm cái gói phần mềm mà mình yêu cầu → nó trả về ID của gói đó → mình chỉ việc gõ lệnh đơn giản và tự động cài thôi (còn hơn cả 1 click) → vừa nhanh, vừa tránh được virus (vì phần mềm nó download từ server của trang chủ). Qua đây, mình có nhận xét là:
Ưu điểm:- Nhanh, tiện, lệnh cú pháp dễ hiểu.
- Người dùng phổ thông không dễ tiếp cận.
- Chưa hỗ trợ nhiều phần mềm, đặc biệt là bộ phần mềm đồ họa của Adobe.
Cách sử dụng công cụ Winget
Trước khi sử dụng được công cụ thì đối với các bạn sử dụng Windows 10, bạn phải cài phần mềm có tên là App Installer và Windows Terminal. Ở trên Windows 11 thì 2 phần mềm đó có sẵn.
Lưu ý: Windows 10 phải từ bản 1809 trở lên (build 17763) mới thực hiện được.
Cài đặt App Installer và Windows Terminal
Đối với App Installer, có 2 cách cài, bạn có thể cài trực tiếp qua Microsoft Store tại đây.
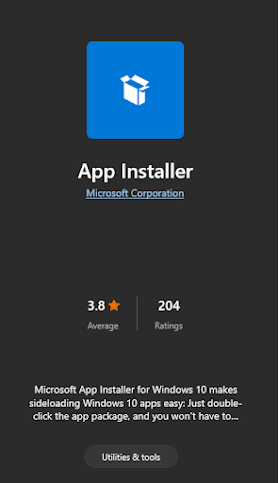
Cách thứ 2 là tải file package mình để ở đây (MEGA)
- Pass: YCzyhyygbiAM2Z_8kIMsiSGYcZ1pmeIEI4qohWj5uPY)-.
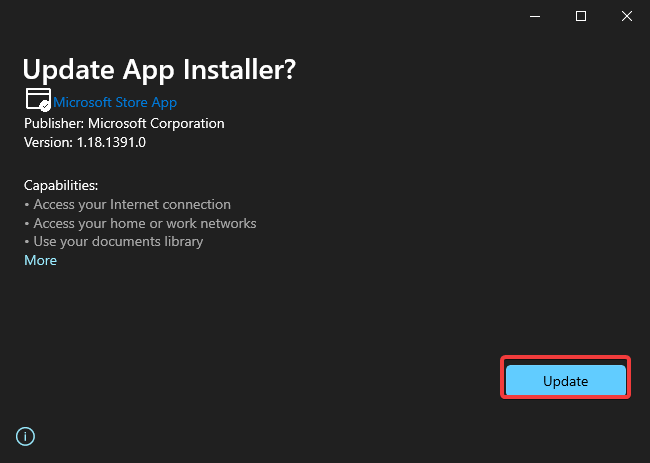
Còn đối với Windows Terminal, bạn cài qua Microsoft Store nhé, link tại đây.
Sử dụng công cụ Winget để cài đặt, gỡ phần mềm
Mình sẽ liệt kê một số câu lệnh cơ bản mà mình học được. Ở thanh Tìm kiếm Windows, bạn gõ Windows Terminal rồi mở phần mềm lên. Tiến hành gõ lệnh winget và thấy phần hướng dẫn cú pháp của lệnh winget như hình dưới là được.
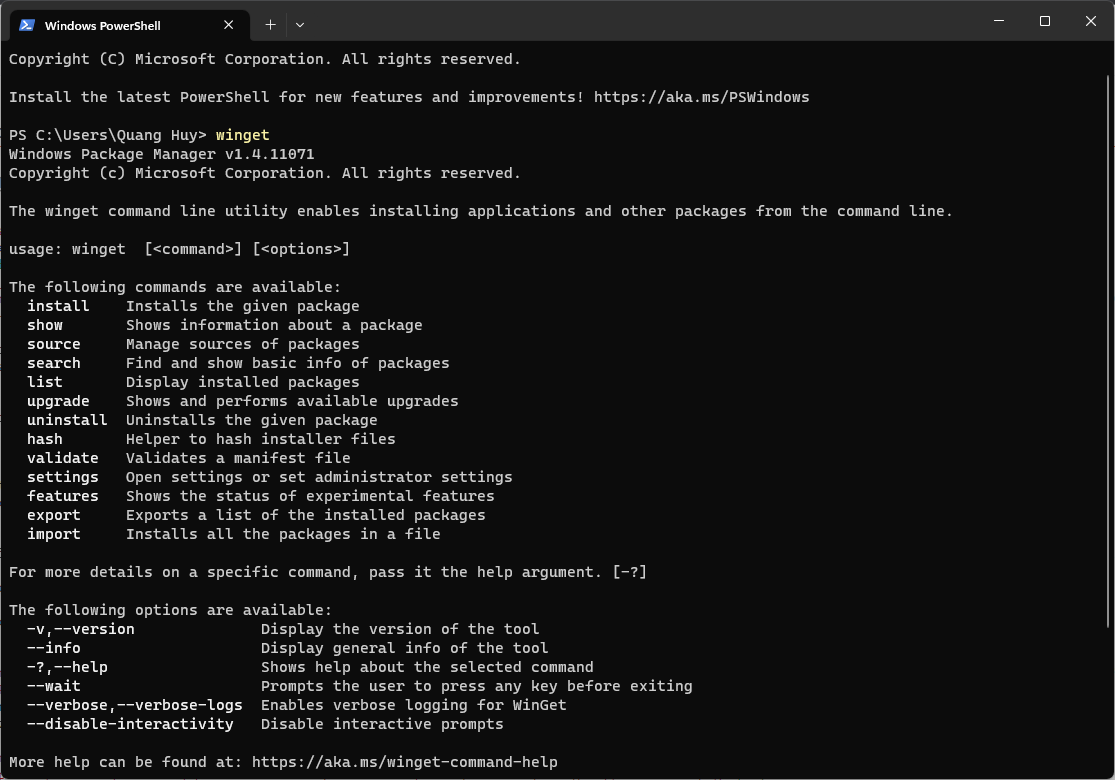
Theo như hình ở trên thì Microsoft liệt kê ra rất nhiều chức năng cùng với câu lệnh của winget, thì mình giới thiệu một số chức năng hữu dụng nhất dưới đây.
Tìm kiếm phần mềm: winget search [appname]
winget search chrome. Ta thấy như hình có rất nhiều gói phần mềm từ Dev, Beta đến Canary.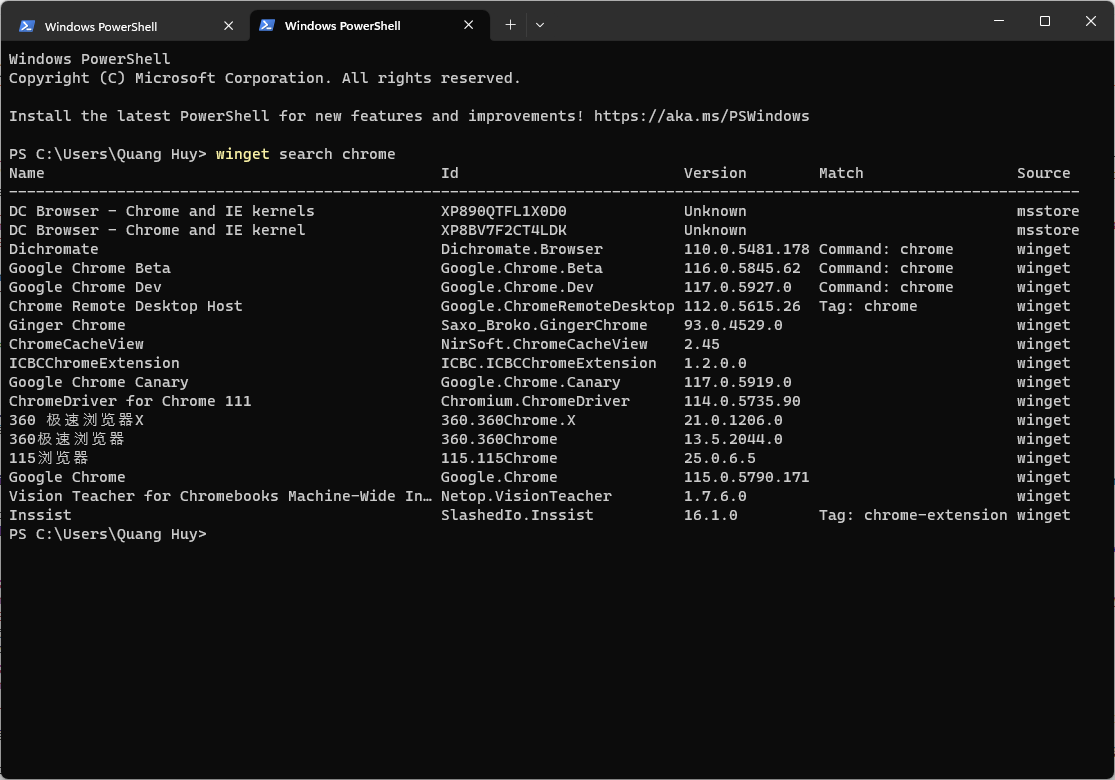
Cài đặt phần mềm: winget install [appId]
winget install Google.Chrome.Canary, và mình chỉ ngồi đợi cho tự động cài vào máy thôi.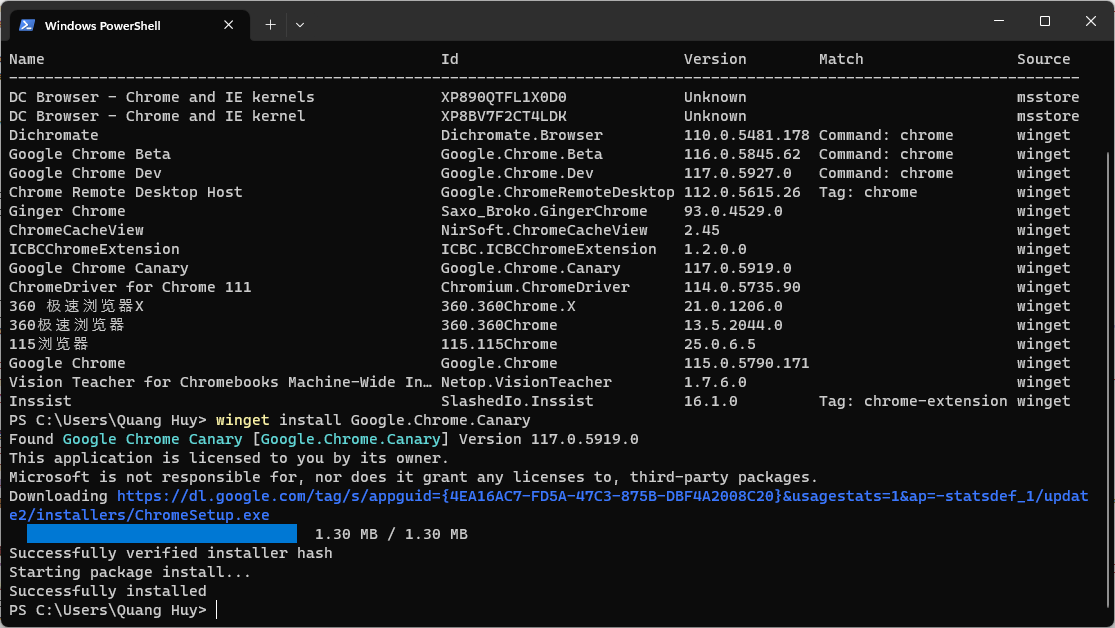
Nhiều phần mềm được cập nhật liên tục, nên bạn muốn cài đặt phần mềm với phiên bản cụ thể thì bạn chỉ cần thêm tham số -v hoặc -version như sau: winget install Google.Chrome - v 115.0.5790.171.
Nếu bạn muốn cài nhiều gói phần mềm một lúc thì bạn nhập nhiều Id làm tham số được phân tích bằng dấu ";" trong lệnh như sau: winget install Google.Chrome; Google.Chrome.Canary.
Gỡ cài đặt phần mềm: winget uninstall [appId]
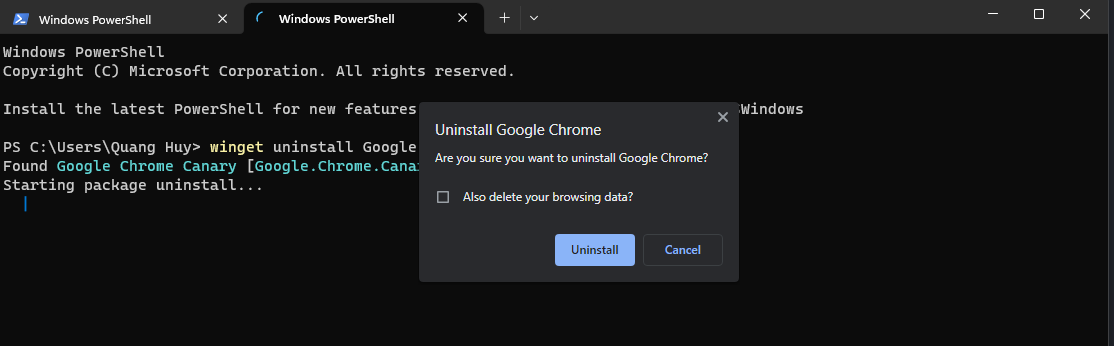
Cập nhật phần mềm: winget upgrade để liệt kê bản cập nhật hiện có của các phần mềm trong máy tính của bạn. Và tương tự bạn chỉ cần gõ lệnh tương tự: winget upgrade [appId] để cập nhật phần mềm mình muốn.
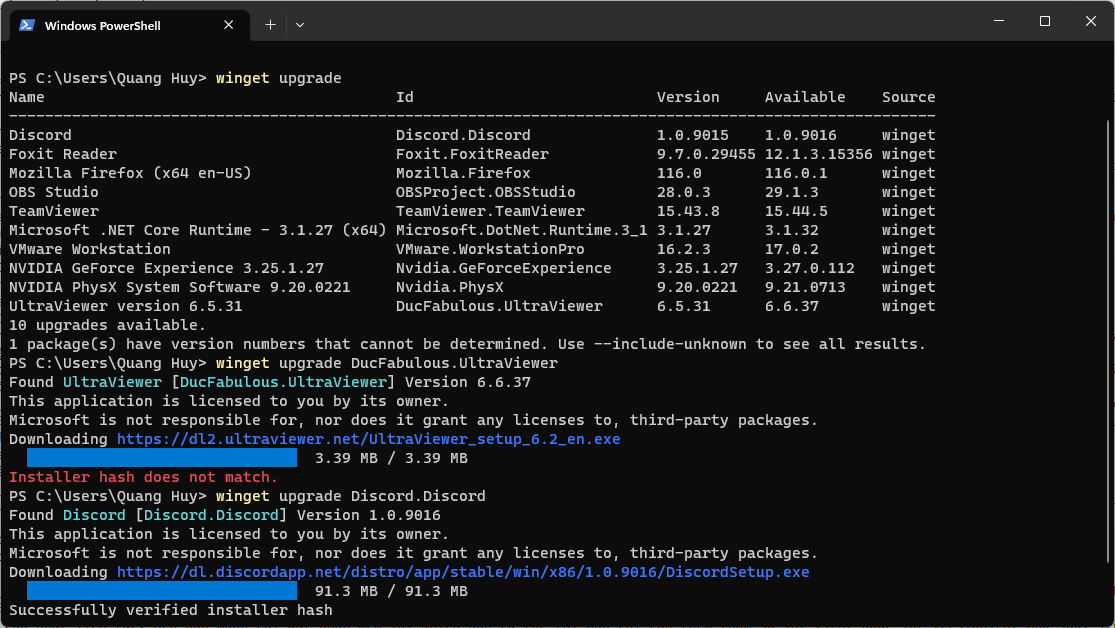
Nếu muốn cập nhật tất cả cho tất cả phần mềm cùng một lúc thì bạn chỉ việc thêm tiền tố -all là được: winget upgrade -all.
Sử dụng công cụ Winget để quản lý kho ứng dụng
Winget nạp phần mềm của mình từ 2 kho lưu trữ:
- msstore: Cửa hàng chính thức của Microsoft.
- winget: Kho lưu trữ do cộng đồng Microsoft Winget quản lý.
Bước 1: Xem danh sách kho lưu trữ có sẵn: winget source list
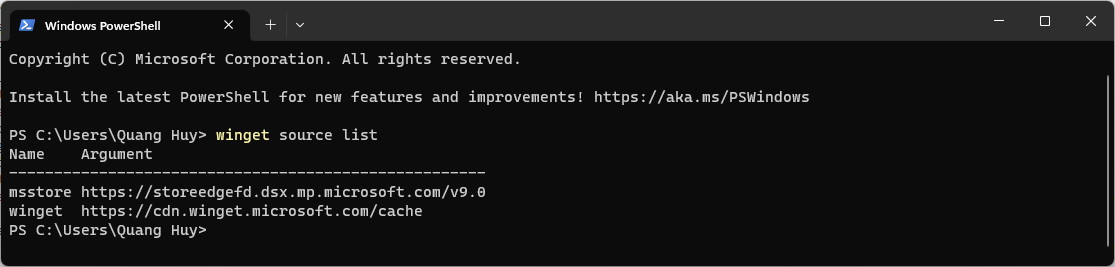
Bước 2: Cập nhật kho lưu trữ: winget source update
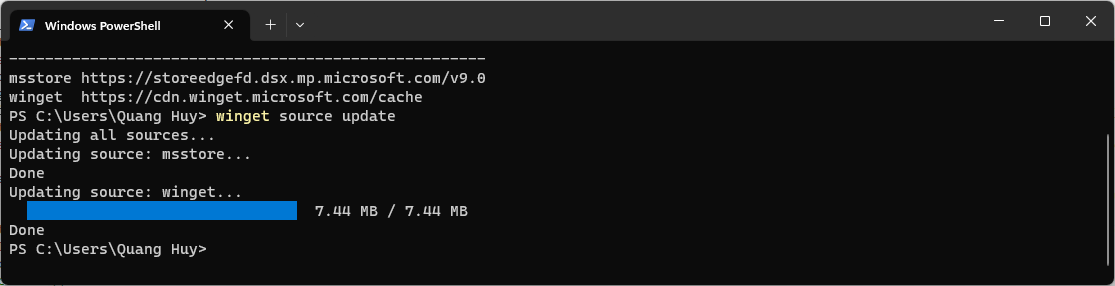
Bước 3: Liệt kê danh sách tất cả phần mềm trong kho lưu trữ winget: winget list
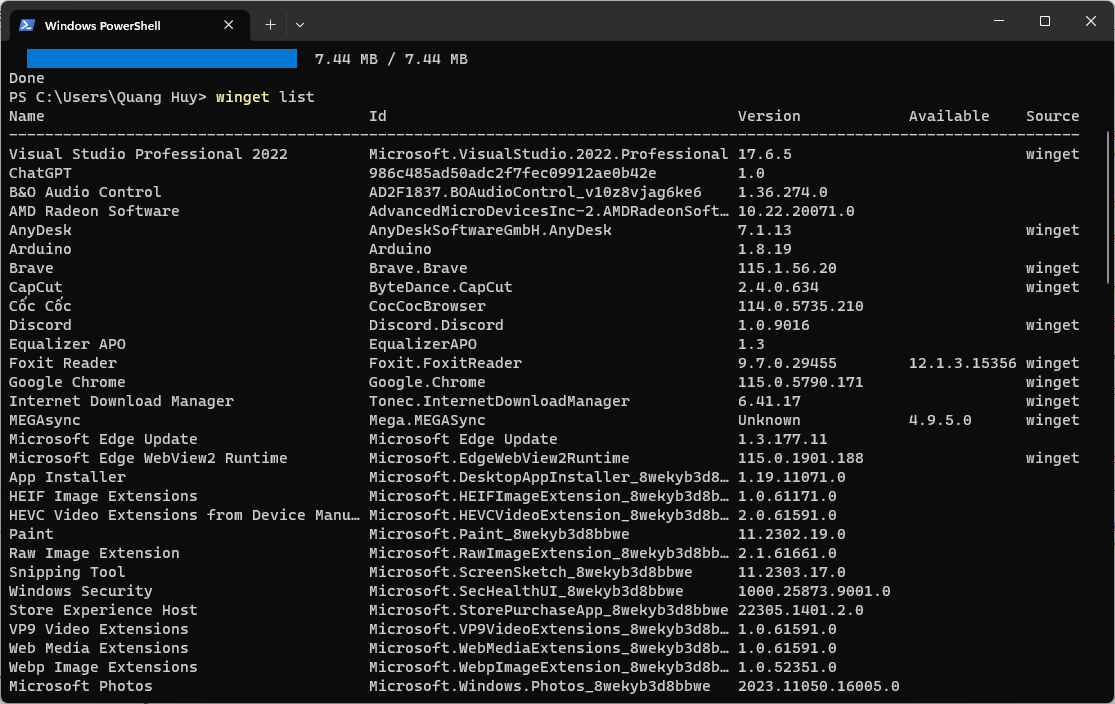
Bước 4: Hoàn nguyên thay đổi bạn đã thực hiện với kho lưu trữ về trạng thái mặc định: winget source reset --force
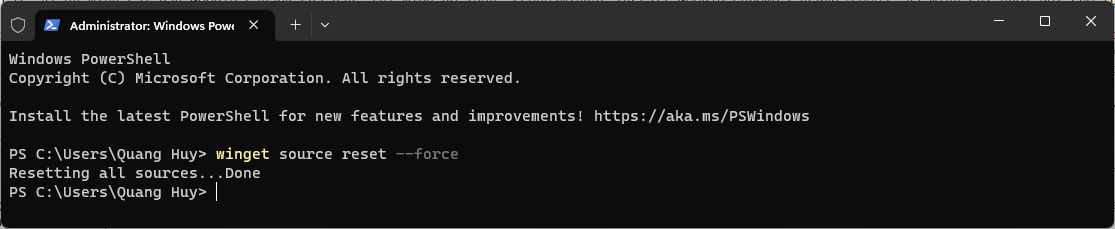
Xem thêm Video hướng dẫn dưới đây:
Và đó là tất cả những gì mình chia sẻ cách sử dụng công cụ Winget để cài đặt và quản lý ứng dụng trên Windows. Đó chỉ sơ sơ lệnh cơ bản thế thôi, có gì các bạn đóng góp cho mình thêm nữa nha :). Cảm ơn bạn đã đọc bài viết, hi vọng nó hữu ích cho bạn. Nếu có thắc mắc gì hãy để lại dưới phần Comment hoặc nhắn tin trực tiếp tới Zalo/Fanpage nhé!
Tham khảo thêm tài liệu từ Microsoft:
https://learn.microsoft.com/en-us/windows/package-manager/winget/

- Nội dung bình luận phù hợp với phong tục và văn hóa Việt Nam.
- Vui lòng nhập tên và nhấn vào nút Thông báo cho tôi để nhận được thông báo phản hồi bình luận.
- Để bình luận dạng ảnh, bạn truy cập Upload ảnh tại đây.